Konfiguracja uprawnień
Konfiguracja uprawnień w systemie jest kluczowa dla precyzyjnej kontroli dostępu, zapewniając administratorowi możliwość dostosowania uprawnień do ról i odpowiedzialności użytkowników. To zwiększa bezpieczeństwo systemu, chroni poufne dane i minimalizuje ryzyko nieautoryzowanego dostępu do danych krytycznych.
Tworzenie kont użytkownikom systemu
Aby pracownik mógł rozpocząć pracę w systemie, konieczne jest utworzenie dla niego konta użytkownika. Administrator, po założeniu konta, ma możliwość precyzyjnego określenia uprawnień i ról dla każdego użytkownika. Taki proces pozwala na ograniczenie widoczności wybranych rekordów w systemie oraz kontrolowanie dostępu do nich zawartości i wprowadzania w nich zmian.
PAMIĘTAJ: Precyzyjne wprowadzanie danych przy tworzeniu kont użytkowników w systemie jest kluczowe. Zbiorcza lista pracowników nie może być zaimportowana ze względu na zróżnicowane stanowiska pracy, stawki wynagrodzenia oraz inne zmienne wartości.
UWAGA: Nie utworzysz konta użytkownika bez wpisania go na listę pracowników lub podwykonawców (dot. użytkownika dla brygadzisty podwykonawcy).
Wprowadź pracownika na listę w menu CRM, postępując zgodnie z poniższą kolejnością:
- Wybierz menu “CRM -> Pracownicy” i wpisz pracownika na listę za pomocą przycisku “Nowy”.
PAMIĘTAJ: Aby wpisać pracownika na listę musisz uzupełnić wszystkie pola wymagane w trzech widocznych zakładkach: “Ogólne”, “HR”.
- Uzupełnij formularz z danymi osobowymi w zakładce “Ogólne”, zwracając uwagę na pola:
- Grupy: Przypisanie pracownika do kategorii “Grup kontaktów”, tj. wybór stanowiska, np. Kosztorysant, Pracownik terenowy lub Brygadzista. Więcej informacji znajdziesz tutaj.
PAMIĘTAJ: Pracownik może zostać przypisany do kilku “Grup Kontaktów” jednocześnie.
- Uprawnienia: Określenie dostępu do rekordu pracownika przez innych użytkowników - szczegóły tutaj
-
Przejdź do zakładki “HR” i ustaw status na “Zatrudniony”.
-
Uzupełnij informacje kadrowe:
-
Data zatrudnienia: Od kiedy pracownik jest zatrudniony.
-
Dział: Przypisz pracownika do kategorii “Działu zatrudnienia” (np. Administracja, Malowanie).
-
Poddział/Brygada: Opcjonalna nazwa grupy pracowniczej (np. “Malowanie -> Ściany wewnętrzne”)
UWAGA: Wartości dla pola “Poddział/Brygada” będą widoczne na liście po dokonaniu ich wpisu w dziale “Pierwsze kroki - konfiguracja” w Kroku 3.
-
Pesel, data urodzenia: Dane personalne.
-
Stawka godzinowa: Określ stawkę godzinową spośród dwóch dostępnych opcji:
-
Standardowa stawka godzinowa: Jeśli pracownik ma stałą pensję, wpisz szacunkowy koszt za jedną godzinę jego pracy (wartość brutto pensji podziel na ilość godzin pracy w miesiącu). Jest to koszt jaki będzie używany do generowania statystyk dla projektów.
-
Niestandardowa stawka godzinowa: Jeśli pracownik ma wynegocjowane inne stawki za różne prace to określ dla niego “Zakres prac” i ustal stawkę godzinową brutto.
-
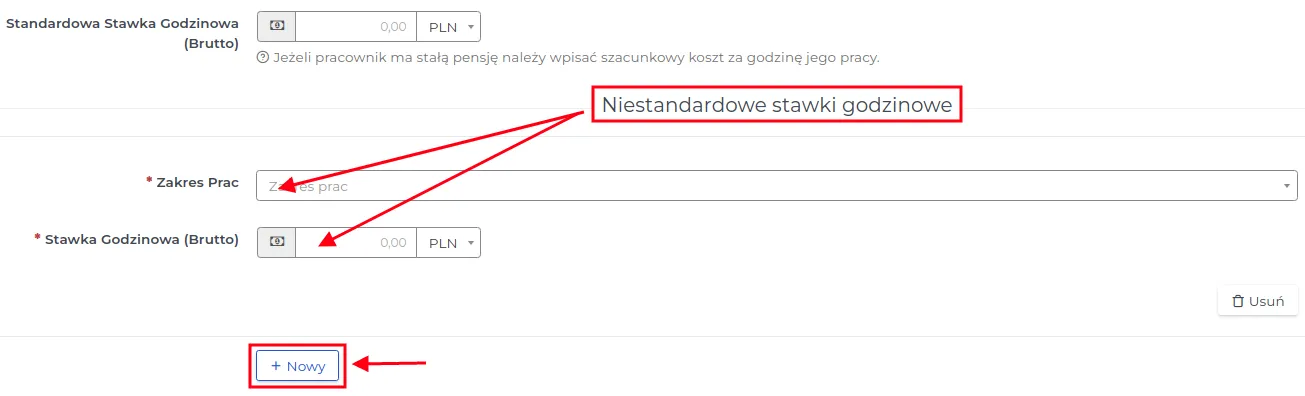
UWAGA: Dla jednego pracownika możesz określić kilka zakresów prac, każdy kolejny zakres dodasz przyciskiem “Nowy”.
PAMIĘTAJ: Określony sposób rozliczania godzin opiera się na planerze pracy i obecności pracownika w pracy odnotowywanej poprzez aplikację mobilną pracownika lub kierownika projektu.
- Niestandardowe stawki procentowe pensji: Jeżeli pracownik ma wynegocjowane niestandardowe stawki za nadgodziny czy pracę nocną/weekendową to należy je tutaj wpisać.
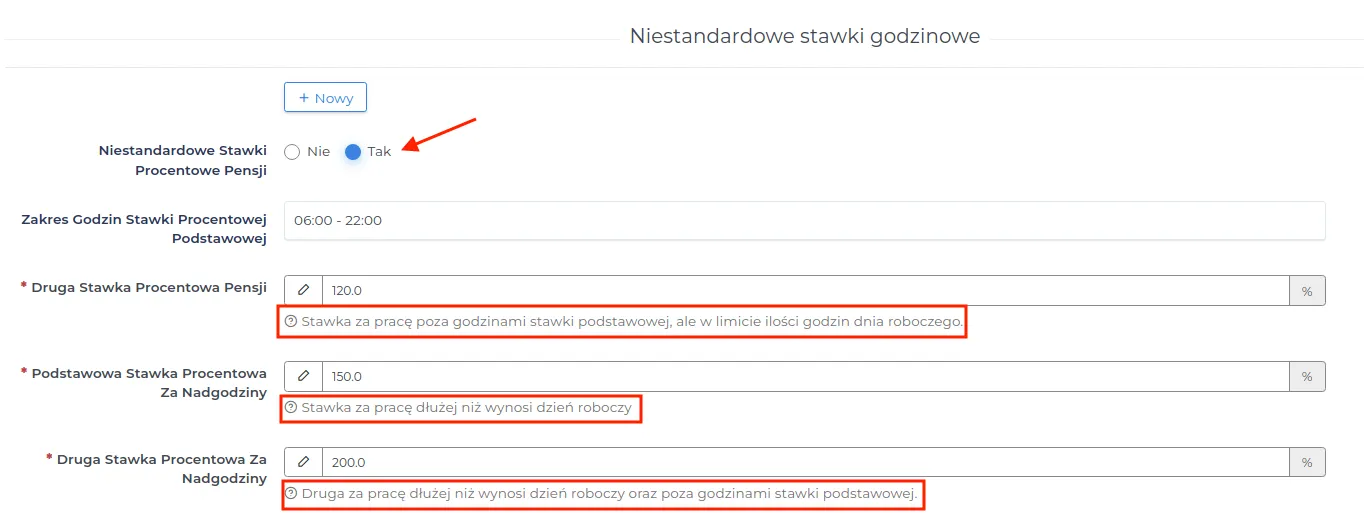
PAMIĘTAJ: Zastosowanie tego rozliczenia dotyczy pracowników terenowych, dla których uwzględniono możliwość występowania nadgodzin pracy.
-
Świadczenia, zobowiązania: Dodatkowe korzyści przyznane pracownikowi lub zobowiązania, którymi jest obciążony.
-
Stan cywilny: Określenie statusu społecznego - wolny, zamężna/żonaty.
-
Urlopy i dni wolne: Jeżeli pracownik ma wynegocjowane inne warunki urlopów niż domyślne należy je tutaj uzupełnić. Domyślne wartości są brane z ustawień systemu dokonanych wcześniej.
PAMIĘTAJ: Wszystkie wnioski o dni wolne składane przez pracownika za pośrednictwem systemu Contractors.es po akceptacji zostaną zarejestrowane i widoczne w zakładce pracownika o nazwie “Dni wolne”.
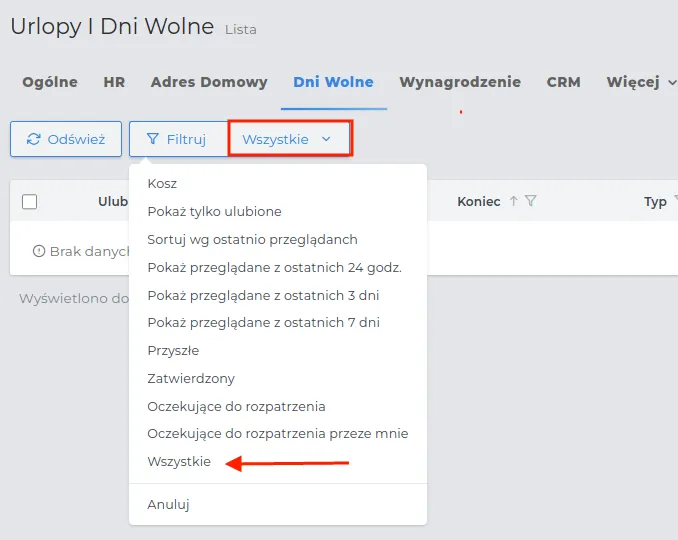
UWAGA: System oblicza wartość, jaką pracownik może wpisać w swoim wniosku, bazując na ilości przepracowanych dni w stosunku do przysługujących mu dni wolnych.
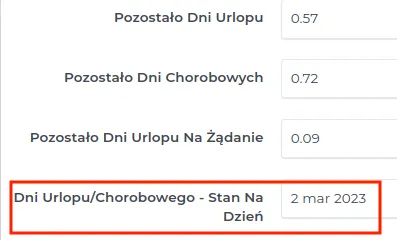
-
Opcjonalnie wybierz ostatnią zakładkę “Adres domowy” i wpisz dane adresowe pracownika. “Adres domowy” posiada odrębne uprawnienie i jest domyślnie widoczny tylko dla administratorów oraz użytkowników z rolą HR.
-
Zapisz uzupełniony formularz przyciskiem “Zatwierdź”.
-
Wejdź w podgląd danego pracownika na liście rekordów i kliknij w zielony przycisk „Utwórz Użytkownika”.
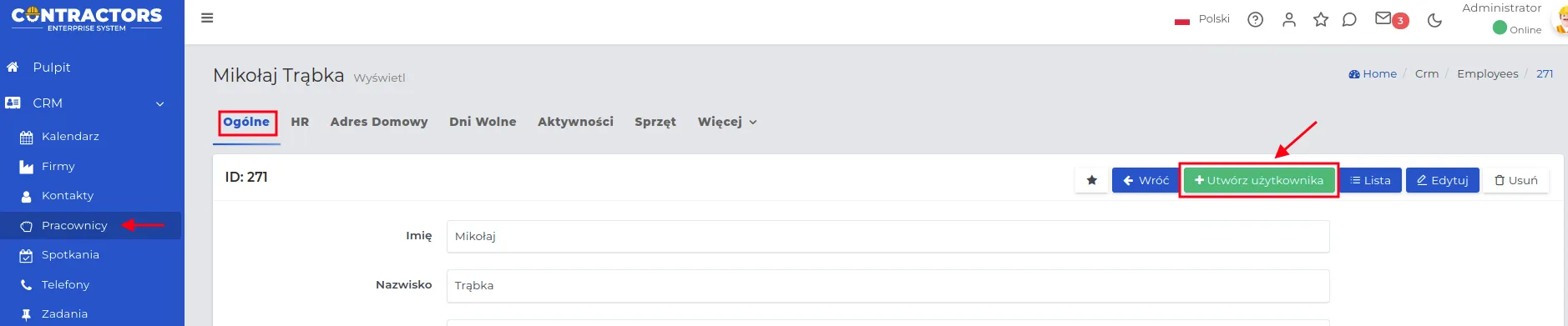
-
Uzupełnij puste pola w formularzu tworzenia użytkownika i zapisz zmiany przyciskiem “Zatwierdź”.
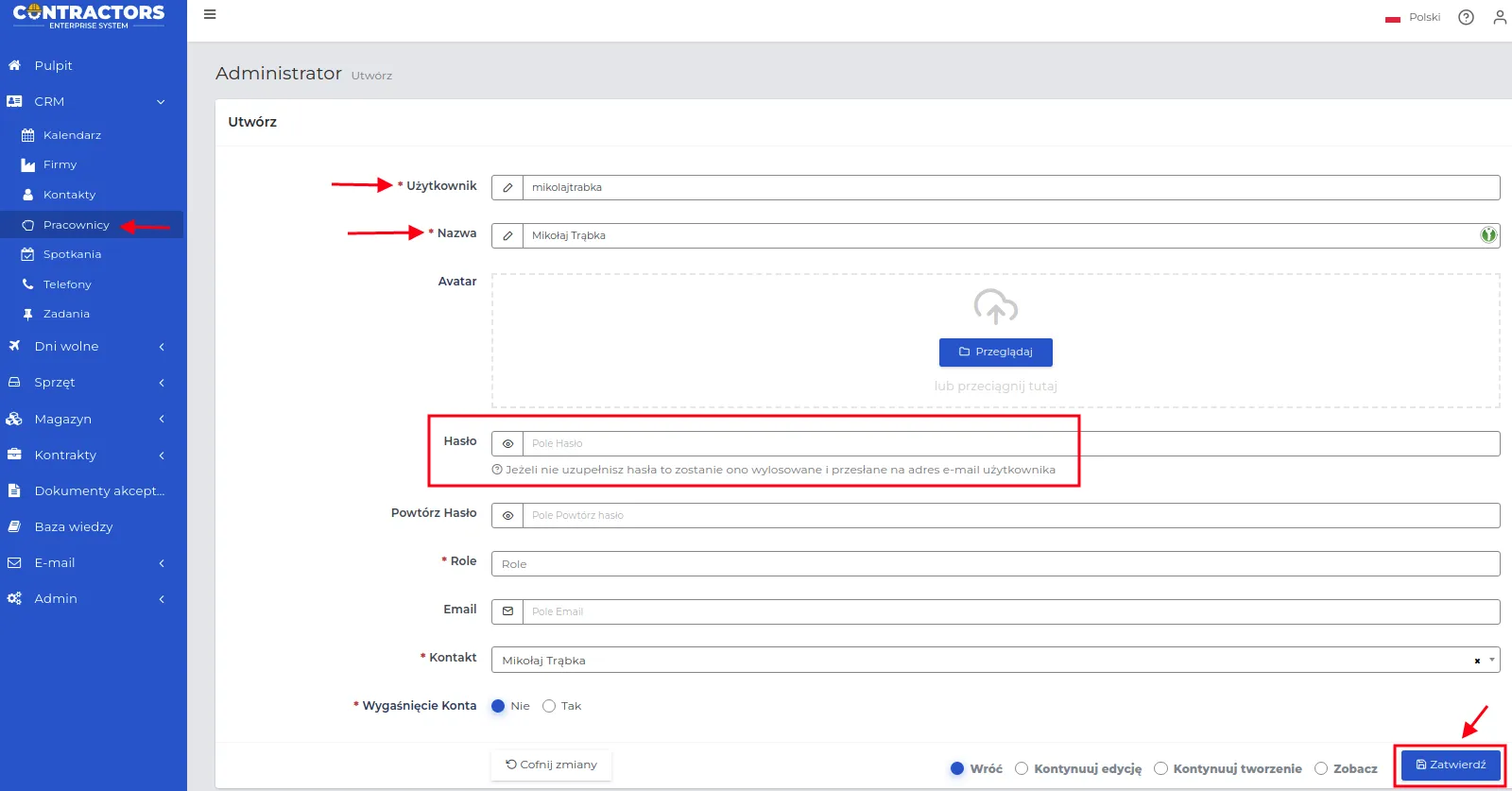
UWAGA: System wygeneruje wartości dla pól, które możesz zmienić:
-
Użytkownik: Wpisze login przy pomocy jakiego użytkownik będzie się logował np. mikolajtrabka.
-
Nazwa: Będzie identyczna z nazwą kontaktu wpisaną do systemu, np. Mikołaj Trąbka. W razie potrzeby można ją zmienić.
PAMIĘTAJ: Jeżeli nie uzupełnisz hasła w polu “Hasło”, to zostanie ono wylosowane przez system i przesłane na adres e-mail użytkownika.
UWAGA: Pole “Role” określa uprawnienia odpowiadające stanowisku zatrudnienia, wybierz ją z wysuwalnej listy np. pracownik terenowy.
PAMIĘTAJ: Termin aktywności konta w systemie można ustawić, wpisując datę w polu “Wygaśniecie konta”, aby użytkownik po tej dacie nie mógł się logować do systemu.
- Na podany adres e-mail pracownika zostanie wysłana wiadomość zawierająca link oraz dane do pierwszego logowania w systemie.
Lista użytkowników dodanych do systemu jest dostępna w menu “Admin -> Dostęp -> Użytkownicy”.
Uprawnienia użytkowników
Uprawnienia użytkowników kontrolują dostęp do modułów.
Wpisane uprawnienia podejrzeć możesz na dwa sposoby:
-
Kliknij w przycisk “Wyświetl” przy wybranym użytkowniku na liście “Admin -> Dostęp -> Użytkownicy”.
-
Wyświetl graficzną listę z uprawnieniami dla wszystkich ról, wybierając zakładkę “Uprawnienia” w sekcji “Admin -> Dostęp -> Role”.
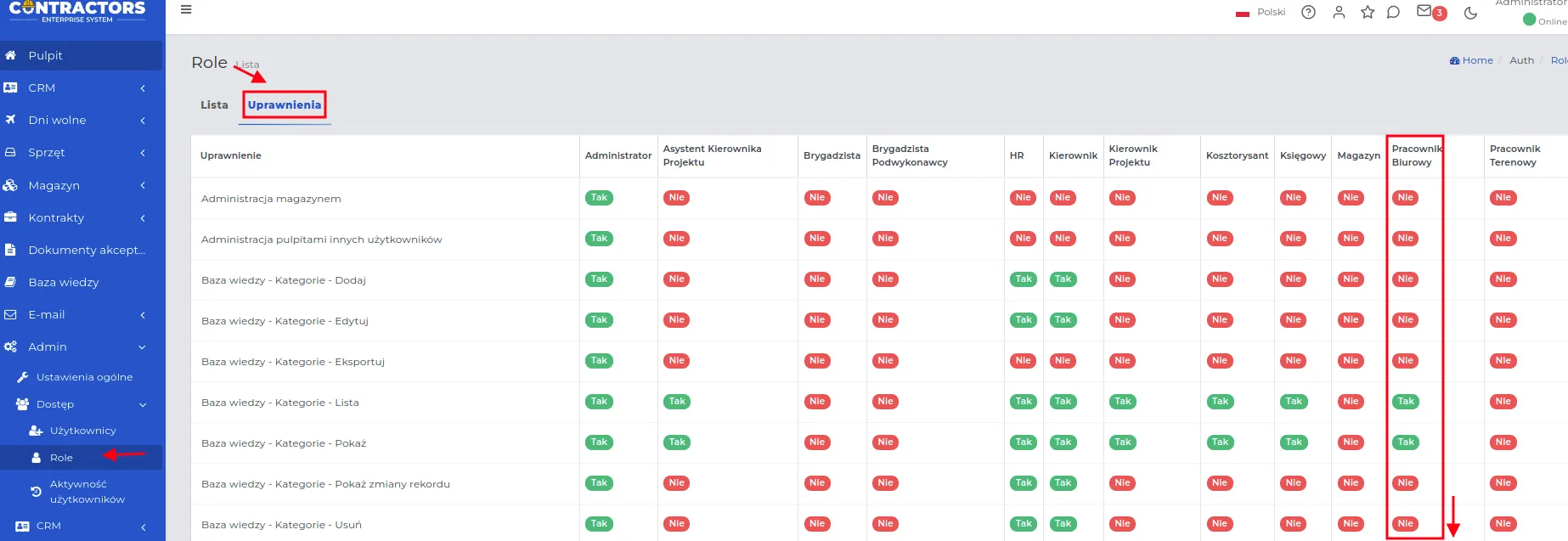
Możesz również dokonać ewentualnych zmian w uprawnieniach użytkowników, postępując według poniższej kolejności:
-
W menu “Admin -> Dostęp -> Role” wybierz zakładkę “Lista”.
-
Przejdź do “Edycji” przy wybranym rekordzie roli.
-
Oznacz na liście uprawnienia, które chcesz dodać lub usunąć i zapisz formularz przyciskiem “Zatwierdź”.
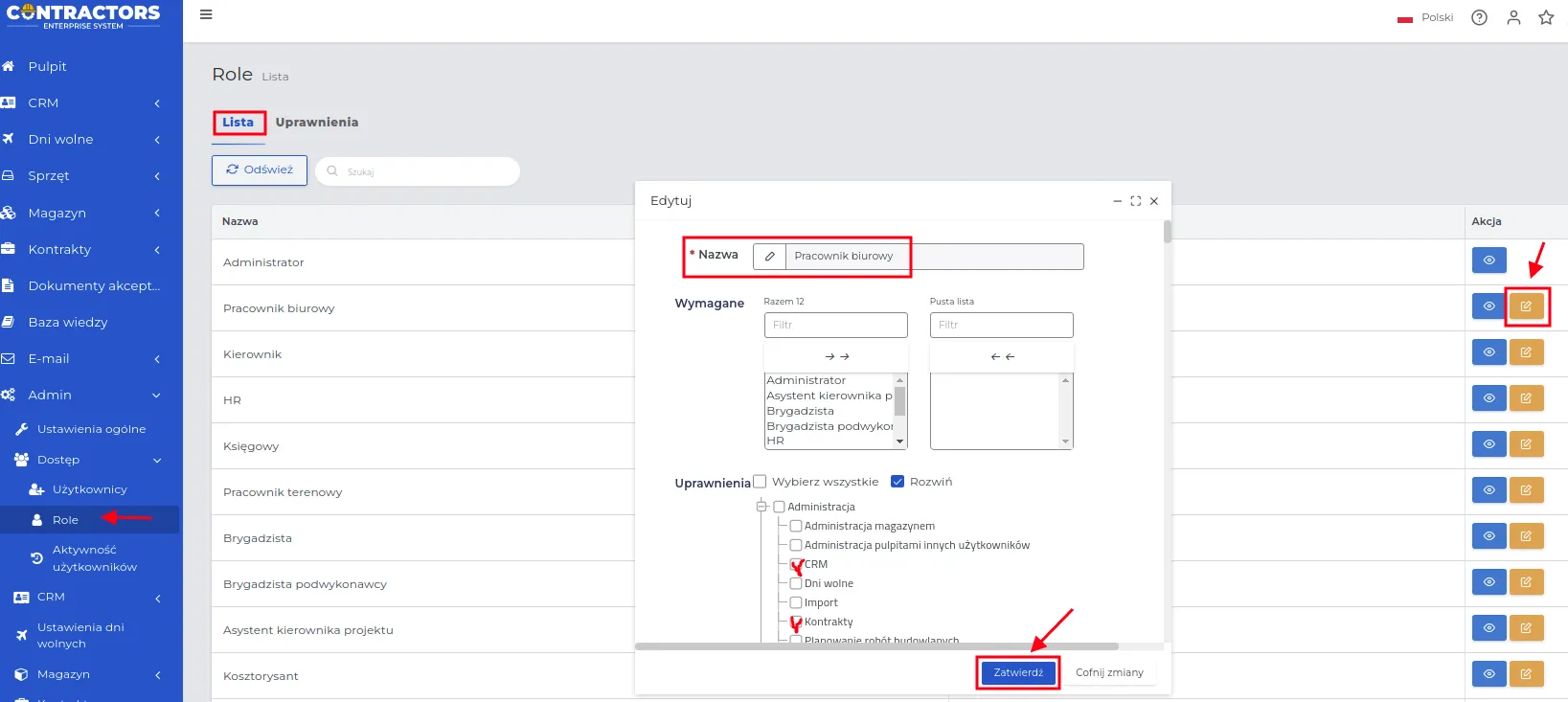
UWAGA: Nie zaleca się znaczących modyfikacji ról podstawowych. Przemyśl czy nie lepiej utwórzyć nową rolę w celu znaczących zmian w uprawnieniach.
PAMIĘTAJ: Każda zmiana uprawnień dla danej roli w systemie będzie miała bezpośredni wpływ na uprawnienia wszystkich użytkowników przypisanych do tej roli.
Role systemowe
Role systemowe to grupa uprawnień przydzielana stanowiskom zależnie od pełnionych funkcji w przedsiębiorstwie. Każda rola definiuje specyficzne funkcje oraz kontroluje dostęp do konkretnych modułów i zasobów systemu. Lista ze zdefiniowanymi nazwami ról dostępna jest w menu “Admin -> Dostęp -> Role”.
Możesz edytować wybrane role na liście poprzez “Szybką edycję” lub utworzyć nową rolę, klikając w przycisk “Nowy”. Formularz pozostaje taki sam, ale dla nowej roli wymagane jest wprowadzenie nazwy.
UWAGA: Jeżeli chcesz, aby nowa nazwa roli, którą wprowadzasz do systemu częściowo pokrywała się z uprawnieniami innej roli, postępuj według poniższych kroków:
-
Dodaj na listę ról systemowych nazwę nowej roli za pomocą przycisku “Nowy” np. Logistyk.
-
Pod polem „Wymagane” kliknij w tę nazwę roli, której uprawnienia mają być dziedziczone. np. Magazyn.
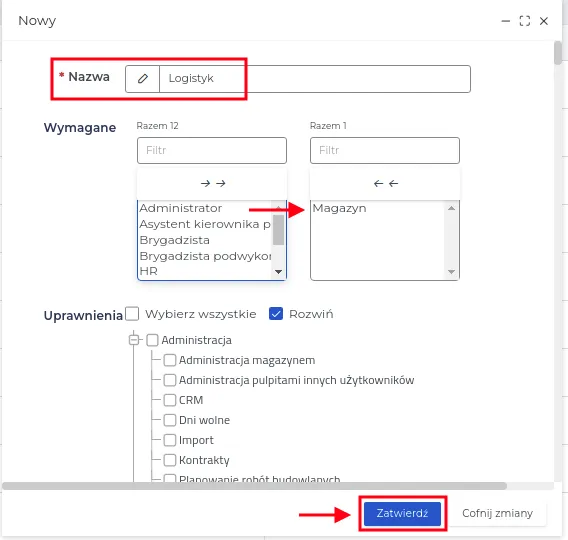
-
W drzewie uprawnień, wybierz z listy te uprawnienia, które chcesz dodatkowo przypisać do nowo tworzonej roli i zapisz formularz przyciskiem “Zatwierdź”.
PAMIĘTAJ: Jeśli wybrana wymagana rola miała wcześniej przypisaną inną rolę z listy, to nowa rola na liście otrzyma wszystkie te role jednocześnie.

UWAGA: Role bez dziedziczenia w kolumnie “Wymagane” mają najmniejsze uprawnienia. Role z dziedziczonymi innymi rolami mają szersze uprawnienia.
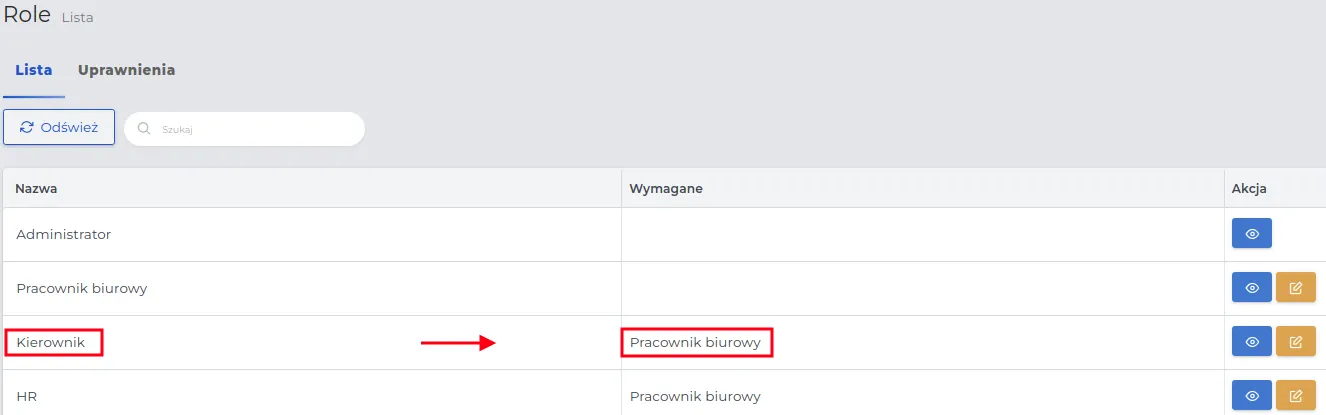
Historia aktywności użytkowników
W systemie rejestrowane są zmiany dokonywane w rekordach, a także akcje ich podglądu.
PAMIĘTAJ: Pełen dostęp do historii aktywności mają jedynie administratorzy i ta opcja nie podlega wyłączeniu ani ograniczeniom ustawień systemowych.
Historię zmian w poszczególnych rekordach można prześledzić w zakładce “Więcej -> Historia”. Pełną listę wszystkich zmian w systemie znajdziesz w menu “Admin -> Dostęp -> Aktywność użytkowników” - musisz być zalogowany jako administrator.
UWAGA: Funkcja filtrowania rekordów w systemie, umożliwia szybkie odnalezienie konkretnego wpisu. Możesz filtrować dane według daty, akcji, nazwy użytkownika lub typu rekordu. Im więcej kryteriów podasz, tym sprawniej odnajdziesz interesujący Ciebie wpis.
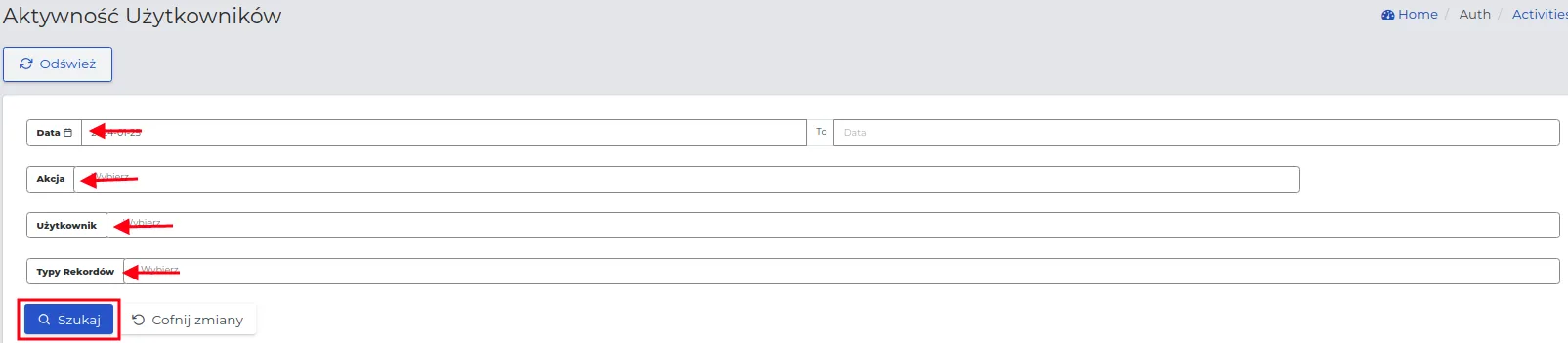
Kategorie notek w rekordach
Notki to krótkie i precyzyjne informacje, które użytkownicy mogą dodawać do rekordów w systemie. Warto skategoryzować notki, aby ich widok na liście wpisów odzwierciedlał, do jakiej kategorii należy dany wpis. Ograniczenie dostępu do notek tylko dla wybranych ról w systemie pozwala zabezpieczyć ich treść przed osobami, które nie posiadają odpowiednich uprawnień.
PAMIĘTAJ: Każdy użytkownik może dodawać notki pod wybranymi rekordami, ale dostęp do nich może być ograniczony, jeśli skonfigurujesz widoczność dla określonych kategorii notek.
UWAGA: Dozwolone typy powiązań to miejsca w systemie w których podczas wpisywania notek, możliwe będzie wybranie stworzonej kategorii.
PAMIĘTAJ: Notki dodane do rekordów nie muszą być powiązane z konkretnymi kategoriami - takie notki kwalifikujemy jako inne.
Przykłady kategorii notek jakie można utworzyć w systemie wraz z ich możliwymi powiązaniami:
-
Dane Personalne: Informacje osobiste pracowników ograniczone do roli “HR” -> Kontakty.
-
Dane dotyczące projektów: Uwagi oraz informacje związane z projektami -> Dokumenty akceptowalne, Raporty dzienne, Telefony, Umowy podwykonawcze, Weryfikacja materiałów, Wizyty kontrolne, Wnioski o informacje, Zmiany w projektach.
-
Finanse: Dotyczą płatności i rozliczeń - dostępne tylko dla roli “Księgowa” -> Dokumenty akceptowalne, Koszty, Kwoty wypłacone podwykonawcom, Problemy, Umowy podwykonawcze.
-
Szkolenia: Związane z planowaniem i przeprowadzaniem szkoleń -> Kontakty, Zadania, Spotkania.
-
Problemy: Dotyczą zgłoszeń powstałych problemów i sposobów na ich rozwiązanie -> Firmy, Serwis urządzeń.
-
Harmonogram: Planowane terminy dostaw/prac związanych z projektem czy podwykonawcą -> Firmy, Projekty.
-
Zalecenia użytkowania: Informacje dotyczące bezpiecznego i efektywnego korzystania z konkretnego sprzętu -> Sprzęt.
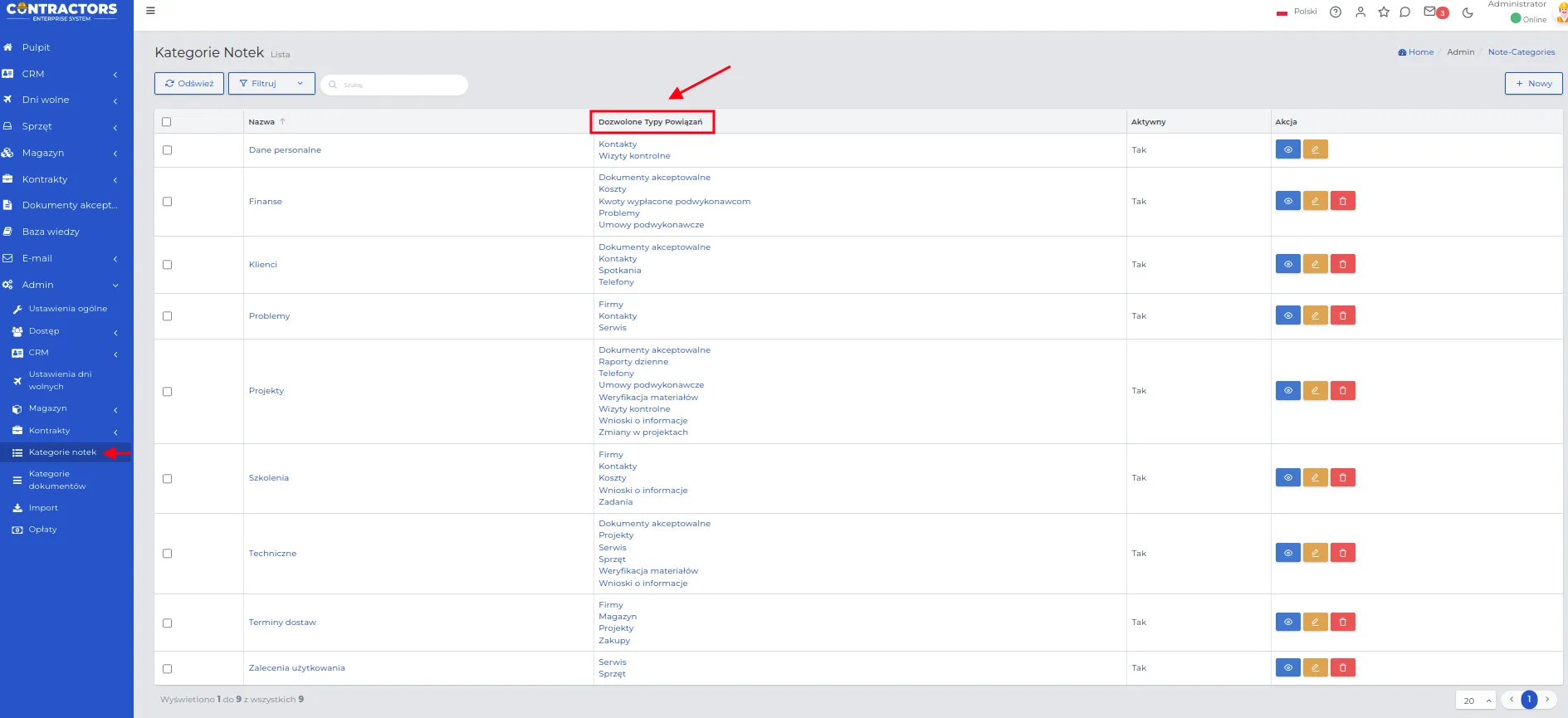
Tworzenie kategorii notek wykonasz w następującej kolejności:
-
Przejdź do sekcji “Admin -> Kategorie notek” i kliknij w przycisk “Nowy”.
-
Dodaj nazwę kategorii oraz oznacz w jakich rekordach użytkownicy będą mogli tworzyć wpisy z nią tzw. dozwolone typy powiązań.

-
Opcjonalnie wybierz role, które będą miały dostęp do takich notek.
PAMIĘTAJ: Określenie ról skutecznie zabezpiecza notki przed dostępem osób nieupoważnionych.
UWAGA: Pozostawiając pole “Tylko dla użytkowników o rolach” puste, notki będą widoczne dla wszystkich użytkowników, niezależnie od pełnionych ról.
-
Pozostaw suwak “Aktywny” jeśli chcesz, aby kategoria notek była widoczna w systemie.
-
Zapisz dane przyciskiem “Zatwierdź”.
PAMIĘTAJ: Jeżeli przestałeś korzystać z danej kategorii, zalecane jest jej zdezaktywowanie poprzez przesunięcie suwaka. Mimo dezaktywacji, notki przypisane do tej kategorii pozostaną widoczne. Nie będzie można jednak dodawać nowych notek z tą kategorią.
UWAGA: Nie można usunąć kategorii, jeśli są przypisane do niej jakiekolwiek notki.
Rodzaje kategorii dla załączanych dokumentów
Dokumenty, które dodajesz do rekordów, mogą obejmować umowy, faktury zakupu i inne ustalenia. Podobnie jak w przypadku notek, masz możliwość tworzenia kategorii, ustawiania powiązań między rekordami oraz kontrolowania dostępu do nich. W tej sekcji systemowej należy określić również tzw. kroki akceptacji dla wybranej kategorii dokumentów. Są to sytuacje, w których konieczna jest akceptacja przesyłanego dokumentu przez odpowiednią osobę. Procedura ta może obejmować jeden lub wiele etapów, gdzie dokument jest przesyłany kolejno do użytkowników z przypisanymi rolami.
PAMIĘTAJ: Ograniczenie dostępu do widoku dokumentów pozwala zabezpieczyć ich treść przed osobami, które nie posiadają odpowiednich uprawnień.
Przykłady kategorii dokumentów, które można dodać do systemu wraz z ich możliwymi powiązaniami:
-
CV kandydatów -> Zadania (zadanie znalezienia pracownika).
-
Plany projektowe -> Projekty, Zmiany na budowie (może być potrzeba akceptacji przez konstruktora czy architekta).
-
Rachunki kosztów -> Zadania lub bez powiązań (akceptacja zakupów sprzętu powinna być dokonywana przez osoby znające się na danym typie urządzeń).
-
Umowy -> Kontakty, Firmy, Projekty (umowy mogą być akceptowane przez dział prawny, księgowość i/lub HR).
UWAGA: Stworzone w systemie trzy rodzaje kategorii dla załączanych dokumentów są edytowalne. Zweryfikuj ich zawartość przed stworzeniem nowej kategorii.
Tworzenie kategorii dokumentów wykonasz w następującej kolejności:
-
Przejdź do menu „Kategorie dokumentów” i wybierz przycisk “Nowy” z prawej strony ekranu.
-
Uzupełnij wyświetlony formularz według schematu:
-
Nazwa: Nazwa własna dla nowo tworzonej kategorii dokumentów.
-
Kod księgowy: Specjalny identyfikator używany do rejestracji, ewidencji lub oznaczenia dokumentu. Nie jest polem wymaganym i w małych/średnich firmach z reguły nie jest używany.
-
Powiązanie: Określa rekord, w którym będzie można wybrać tą kategorię.

-
Wymagane: Dokument można wpisać tylko do wybranego rekordu, wybranego spośród dostępnych dozwolonych typów powiązań.
-
Opcjonalne: Zalecane jest przypisanie dokumentu do określonego powiązania, ale nie jest to wymóg konieczny.
-
Brak: Powiązanie nie będzie możliwe.
-
-
Tylko dla użytkowników o rolach: Możliwość określenia tych roli w systemie, dla których dokumenty należące do tworzonej kategorii będą widoczne na liście rekordów.
PAMIĘTAJ: Określenie ról skutecznie zabezpiecza przed wglądem do dokumentów przez osoby nieuprawnione.
UWAGA: Pozostawiając pole “Tylko dla użytkowników o rolach” puste, dokumenty należące do danej grupy kategorii będą widoczne dla wszystkich użytkowników, niezależnie od pełnionych ról.
-
Oznacz czy dokument ma być księgowany po akceptacji kroków czy nie. Dotyczy to tych kategorii dokumentów, które są związane z kosztami.
-
Pozostaw suwak “Aktywny” jeśli chcesz, aby kategoria notek była widoczna w systemie.
PAMIĘTAJ: Jeżeli przestałeś korzystać z danej kategorii, zalecane jest jej zdezaktywowanie poprzez przesunięcie suwaka. Mimo dezaktywacji, dokumenty przypisane do tej kategorii pozostaną widoczne.
UWAGA: Nie można usunąć kategorii, jeśli są przypisane do niej dokumenty.
- Ustaw przynajmniej jeden krok akceptacji, uzupełniając pola:
-
Kryteria akceptacji: Formuła określająca zakres potwierdzenia wymogów niezbędnych do zatwierdzenia dokumentu, np. Sprawdzono pod względem merytorycznym, Sprawdzono pod względem finansowym, Sprawdzono pod względem faktycznej wymagalności produktów oraz ceny rynkowej.
-
Role uprawnione do akceptacji dokumentów: Użytkownicy o wybranych rolach będą mogli zaakceptować dokument.
UWAGA: W przypadku wieloetapowej akceptacji dokumentu, dodaj kolejny krok akceptacji, klikając przycisk “Nowy” i uzupełnij wymagane pola.
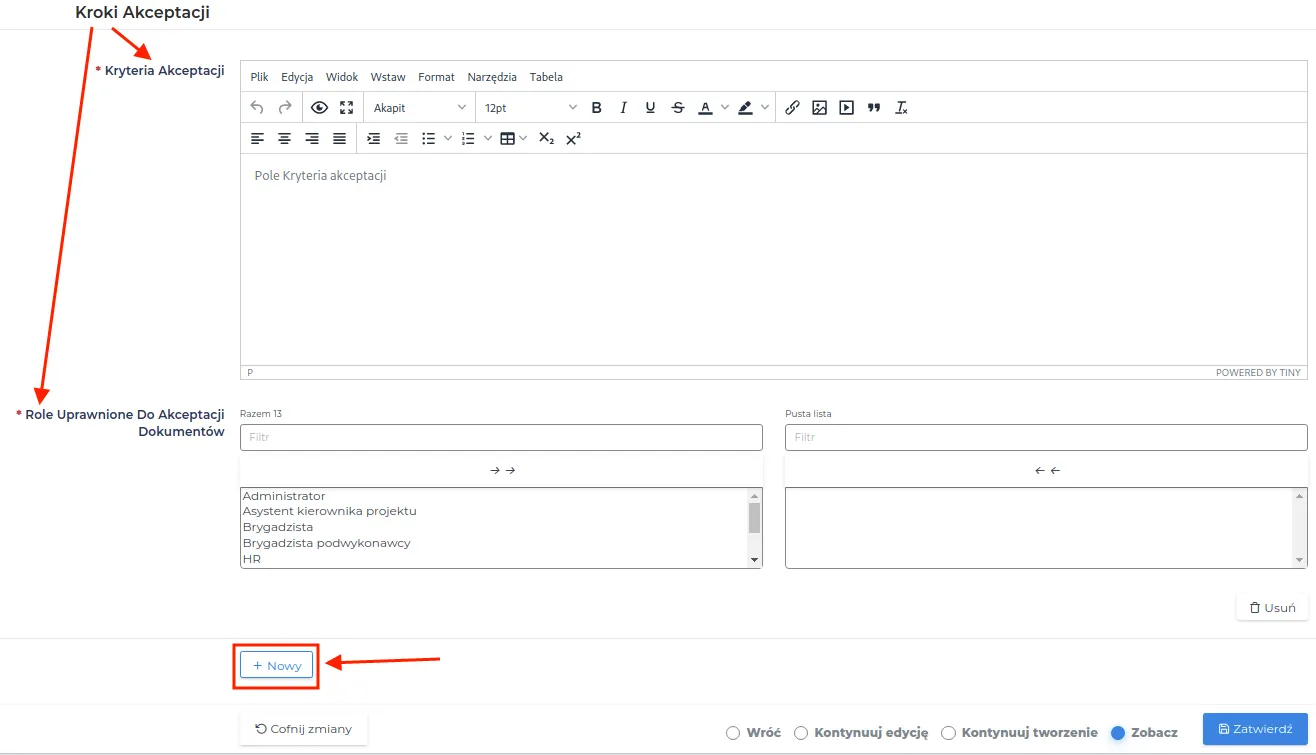
- Zapisz dane przyciskiem “Zatwierdź”.
Przykład obrazujący tworzenie kategorii dokumentów o nazwie “CV kandydatów”.
-
Przejdź do formularza tworzenia kategorii notek w menu “Admin - Kategorie dokumentów”.
-
Uzupełnij pola i ustaw:
-
Powiązanie: wymagane.
-
Dozwolone typy powiązań: Zadania (tylko w tym rekordzie będzie można dodać dokument dla tworzonej nazwy kategorii).
-
Tylko dla użytkowników o rolach: HR (wpis będzie widoczny tylko dla działu HR).
-
-
Uzupełnij kroki akceptacji jako procedura trzyetapowa w której:
-
Tworzony dokument w pierwszej kolejności zostanie przekazany do działu HR, który po przejrzeniu go i akceptacji, odsyła go dalej z treścią “Zweryfikowano dotychczasowe doświadczenie zawodowe kandydata ubiegającego się o stanowisko pracownika terenowego” do osoby oznaczonej w drugim kroku akceptacji.
-
Dokument trafia do użytkownika z rolą Kierownik Projektu, który po weryfikacji akceptuje jego zgodność, następującą treścią “Potwierdzam wiarygodność kandydata dotyczącą jego wiedzy technicznej na podstawie przeprowadzonej rozmowy telefonicznej. Proszę o umówienie spotkania kwalifikacyjnego z kandydatem”.
-
Dokumentr trafa ponownie do działu HR, gdzie powinni oni umówić spotkanie oraz zakończyć proces poprzez potwierdzenie kroku: “Umówiono spotkanie kwalifikacyjne”.
-
-
Zapisz dane przyciskiem “Zatwierdź”.
PAMIĘTAJ: Warunki określone podczas tworzenia kategorii dokumentów są powtarzalne i każda zapisana w nich procedura ich akceptacji, będzie identyczna.