Podstawowe akcje związane z rekordami
Rekordem nazywamy pojedynczy wpis z nazwą własną, widoczny na wyświetlonej liście wybranego menu systemu. Wprowadzone nazwy dotyczą min. nazw firm, nazw kontaktów, nazw materiałów itp.

W zależności od wielkości ekranu na którym przeglądamy dane, ilość dostępnych kolumn w rekordzie może być zmienna. Przykładowo dla telefonów komórkowych będą to dwie lub trzy kolumny. Dla komputerów stacjonarnych i laptopów będzie to sześć kolumn i więcej.
Podgląd oraz edycja rekordu
Zawartość wybranego na liście rekordu podejrzysz poprzez bezpośrednie kliknięcie w jego nazwę własną lub wybierając niebieski przycisk akcji „Wyświetl”.

Możesz edytować rekord na dwa sposoby:
-
Kliknij przycisk ‘Edytuj’.
-
Kliknij nazwę rekordu, a następnie wybierz niebieski przycisk ‘Edytuj’ w prawym górnym rogu ekranu.”
PAMIĘTAJ: Przed zatwierdzeniem zmian możesz wybrać czy chcesz kontynuować edycję tego rekordu, przejść do jego widoku lub wrócić do miejsca z którego kliknąłeś ‘Edytuj’. Opcje te znajdziesz u dołu formularza edycji.

Cofnij zmiany - resetuje uzupełniony formularz. W przypadku nowego rekordu usuwa dane z pól formularza. W trybie edycji przywraca wartości pól zapisane w bazie danych.
Wróć - zapisuje wprowadzone dane i powraca do widoku gdzie kliknąłeś ‘Edytuj’.
Kontynuuj edycję - zapisuje wprowadzone zmiany, pozostając w formularzu edycji, bez powrotu do listy rekordów.
Zobacz - po zapisaniu wyświetla edytowany rekord z wprowadzonymi zmianami.
PAMIĘTAJ: Liczba widocznych rekordów jest dostosowywana poprzez zmianę ustawień wyświetlania. Na liście wybieramy, ile rekordów ma być widocznych na pierwszej podstronie.

Dodawanie oraz usuwanie rekordów
Tworzenie i usuwanie rekordów na liście jest jednolite w całym systemie.
- Aby dodać nowe rekordy na liście, skorzystaj z przycisku “Nowy”, znajdującego się w prawym górnym rogu ekranu.
![]()
UWAGA: W niektórych wypadkach system pozwala na tworzenie rekordów o identycznych nazwach, przydzielając im różne numery ID. Jednak zaleca się usuwanie niepotrzebnych rekordów lub nadawanie im dodatkowych atrybutów, co ułatwi ich rozpoznawanie.
-
Aby usunąć wybrany rekord z listy, skorzystaj z przycisku funkcyjnego “Usuń” lub w podglądzie wybranego rekordu wybierz “Usuń”.


UWAGA: Może nie być możliwe usunięcie rekordu z systemu, jeśli jest on powiązany z innymi elementami, na przykład sprzęt był już wypożyczony przez pracownika, więc nie można usunąć tego sprzętu.
Przykład obrazujący oznaczenie rekordu w którym występuje chociaż jedna zależność pomiędzy pozostałymi rekordami w systemie. Brak przycisku funkcyjnego “Usuń” wskazuje, że dla wybranego rekordu nie odnotowano żadnego powiązania.

Usuwanie wielu rekordów
PAMIĘTAJ: System pozwala na jednoczesne usuwanie wielu rekordów z listy za pomocą metody wsadowej.
Korzystanie z metody wsadowej do usuwania rekordów przebiega w następujący sposób:
-
Zaznacz rekordy przeznaczone do usunięcia w pierwszej kolumnie.
-
W rozwijalnej liście wybierz opcję “Usuń” i potwierdź tę czynność w kolejnym kroku.
-
Ilość rekordów na liście zostanie zmniejszona o liczbę oznaczonych rekordów do usunięcia.
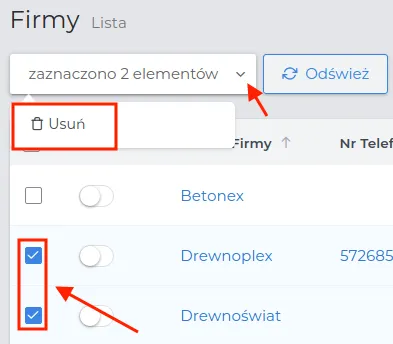
UWAGA: Usunięte rekordy trafiają do “Kosza”, gdzie administrator może je przywrócić na pierwotne miejsce usunięcia, postępując zgodnie z poniższym schematem:
Przywracanie rekordu
-
Otwórz listę rekordów, z której chcesz przywrócić wpisy znajdujące się w “Koszu”.
-
Na wysuwalnej liście wybierz opcję “Kosz”.
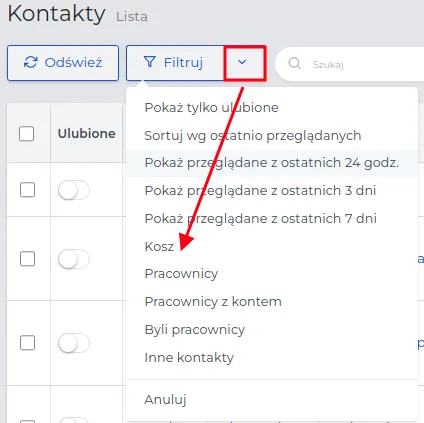
-
Wybierz rekord, który chcesz przywrócić na listę główną spośród wszystkich usuniętych rekordów.
-
Użyj przycisku funkcyjnego “Przywróć”.
-
Rekord zostanie przywrócony i zniknie z listy o nazwie “Kosz’“.
Ulubione rekordy
Dodawanie wybranych rekordów do listy ulubionych umożliwia łatwy i szybki dostęp do najczęściej używanych pozycji oraz na śledzenie zmian dokonywanych w nich przez innych użytkowników.
Aby dodać rekord do “Ulubionych”:
-
Aktywuj przełącznik przy odpowiednim wpisie.
-
Rekordy, które zostały oznaczone w określony sposób będą widoczne zarówno na wybranej liście modułowej, jak i na ogólnej liście obejmującej wszystkie rekordy systemu, które zostały oznaczone w ten sposób.
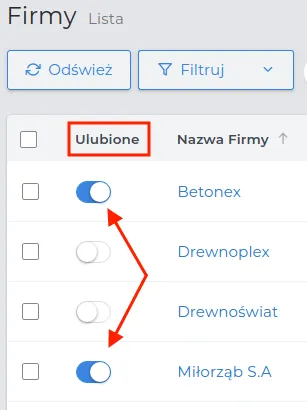
UWAGA: Zbiorcza lista wszystkich ulubionych rekordów generowana jest automatycznie i pozostaje widoczna po wybraniu w menu głównym (u góry ekranu) ikonki oznaczonej gwiazdką. Lista ulubionych może być posegregowana metodą chwyć i upuść.

UWAGA: Dodanie rekordu do ulubionych, nie tworzy na pulpicie automatycznie apletu z przedrostkiem “ulubione” np. “Ulubione kontakty”. Należy dodać samemu odpowiedni applet do pulpitu i ustawić go, aby wyświetlał tylko ulubione rekordy.
Kopiowanie oraz powielanie rekordów
Kopiowanie rekordów to proces duplikacji danych, przydatny do powielania lub tworzenia nowych wpisów na bazie istniejących.
UWAGA: Tylko niektóre typy rekordów mają opcję kopiowania.
Przykładowe moduły zapewniające opcję kopiowania rekordów:
-
CRM -> Spotkania, Telefony, Zadania (zmiana terminu dla wpisanego zdarzenia).
-
Sprzęt -> Lista (tym samym nazwom towarów można nadać inny numer seryjny).
-
Magazyn -> Zakupy, Inwentaryzacje (zmiana daty dla ponownego zamówienia i spisu stanu magazynowego).
Zabezpieczenie kontaktów i firm przed duplikatami
Przy wprowadzaniu kontaktów i firm system może sugerować duplikaty do weryfikacji:
-
Zacznij wprowadzać “Nowy” kontakt” o nazwie, która już istnieje w systemie np. CRM -> Kontakty -> Apolonia Adamczyk.
-
System zasugeruje Ci “Możliwe duplikaty”.
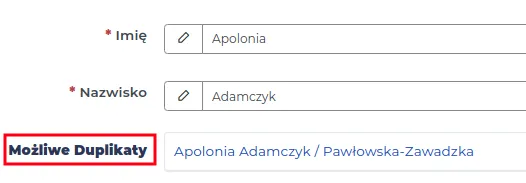
-
Możesz wybrać sugerowany duplikat i przejść do jego “Edycji” lub wprowadzać kolejne dane w polach formularza dodając bardzo podobny rekord.
UWAGA: Po zduplikowaniu i zapisaniu rekordu, oba wpisy będą widoczne podczas sortowania alfabetycznego według nazwy, ułożone jeden po drugim.