Magazyn
Lista rekordów w sekcji “Magazyn -> Lista” zawiera dane dotyczące dostępnej ilości, żądanej ilości oraz stanu minimalnego. Widoczne wartości umożliwiają kontrolę stanów magazynowych oraz realizację zgłoszeń na materiały.
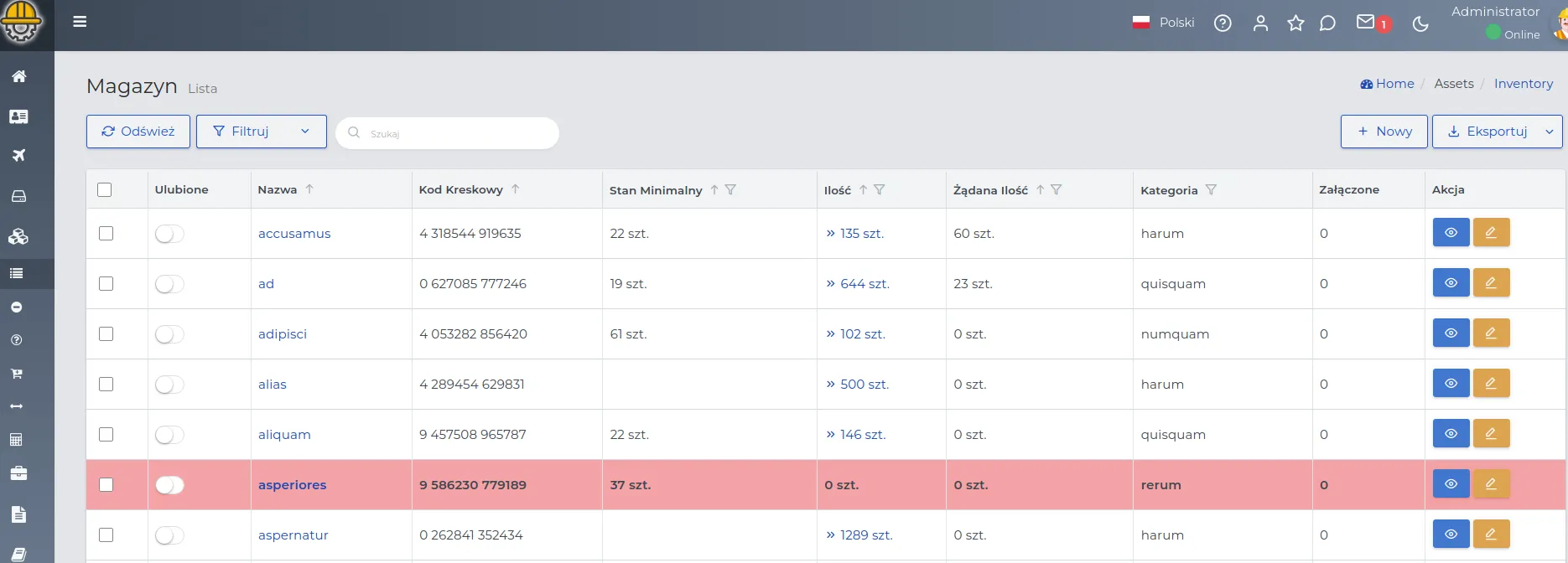
PAMIĘTAJ: Gdy stan magazynowy spadnie poniżej określonej wartości “Stanu minimalnego”, materiał zostanie oznaczony na liście rekordów kolorem czerwonym, co sygnalizuje konieczność uzupełnienia zapasów.
Za pomocą przycisków akcji możesz przeglądać, edytować lub usunąć wybrane wpisy z list. W podglądzie rekordów widoczne są standardowe zakładki dostępne w różnych typach rekordów przy których możesz korzystać z przycisków pomocniczych, dokładniej opisanych tutaj. W każdej sekcji istnieje możliwość filtrowania listy, a szczegółowe informacje na ten temat znajdziesz tutaj.
Tworzenie listy materiałów
Materiały możesz zaimportować do systemu, przygotowując odpowiedni plik z danymi w sposób opisany tutaj, lub dodać na listę odręcznie według poniższej kolejności:
- Otwórz w menu sekcję “Magazyn -> Lista” i kliknij w przycisk “Nowy”.
PAMIĘTAJ: Przed dodaniem materiału do magazynu, upewnij się, że w systemie została stworzona odpowiednia kategoria dla danego zasobu. Szczegóły zostały opisane tutaj.
- Uzupełnij formularz, zwracając uwagę na pola:
-
Nazwa: To nazwa identyfikująca dodawany produkt do magazynu. Zwykle odpowiada ona nazwie podanej na fakturze od Dostawcy, jednak może być ustalana według potrzeb wewnętrznych firmy.
-
Kod kreskowy: Unikalny ciąg znaków, który służy do identyfikacji materiału na etykiecie z kodem kreskowym. Nie jest to pole wymagane.
-
Stan minimalny: Wartość określająca minimalną ilość materiału, która powinna być zachowana na magazynie jako tzw. “bufor zapasowy”.
-
Jednostka ilości: Miara, w jakiej wyrażana jest ilość materiału, na przykład kilogramy (kg), metry bieżące (mb), sztuki (szt), litry (l) itp.
-
Kategoria: Wskazuje na przynależność materiału do określonej grupy lub klasyfikacji.
-
Notatka: Opcjonalny dodatkowy opis lub informacja, dotycząca tworzonego wpisu.
- Zapisz dane za pomocą przycisku “Zatwierdź”.
Zapytanie ofertowe
Przygotowanie zamówień na konkretne materiały potrzebne do realizacji projektów często rozpoczyna się od złożenia zapytania ofertowego u Dostawcy. Po zaakceptowaniu warunków, możesz zmienić status tworzonego zamówienia i przyjąć materiał do magazynu lub w przypadku kolejnego zapytania do innego dostawcy, powielić jego treść przyciskiem “Kopiuj” i łatwo wysłać zapytanie.
UWAGA: Wybór odpowiedniego statusu w sekcji “Zakupy” umożliwia tworzenie zapytań o cenę materiałów, składanie zamówień oraz oznaczanie towarów w systemie jako dostarczone.
PAMIĘTAJ: Zanim przejdziesz do tworzenia zapytania ofertowego, upewnij się czy dostawca, którego ma ono dotyczyć, został wpisany do systemu w grupie “Dostawca”.
Chcąc przesłać zapytanie o cenę materiałów do Dostawcy, postępuj według schematu:
-
Przejdź do menu “Materiały -> Zakupy” i kliknij w przycisk “Nowy”.
-
Wypełnij formularz ze zwróceniem uwagi na pola:
-
Data: Data stworzenia dokumentu.
-
Dostawca: Wybierz rekord należący do grupy “Dostawca”.
-
Status: Określa aktualny etap dla tworzonego rekordu. Ustaw “Zapytanie o cenę”.
-
Notatka: Opcjonalnie dodatkowy opis, informacja.
-
Pozycje: Dodanie nazw materiałów, których ma dotyczyć zapytanie o cenę.
UWAGA: Jeśli chcesz dodać materiał, którego nazwy nie ma w bazie systemowej, skorzystaj z przycisku “Utwórz”, który automatycznie doda materiał do listy bez konieczności zamykania aktualnie wyświetlonego formularza.
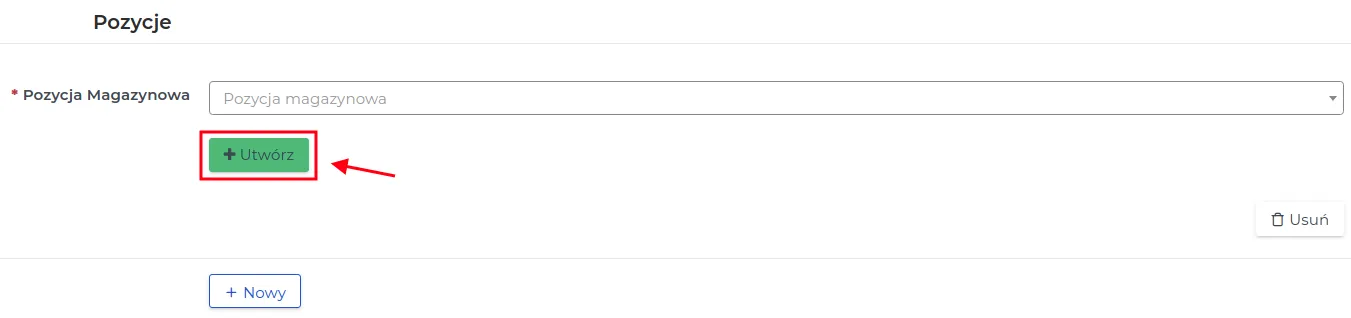
-
Dodaj kolejne nazwy materiałów na tworzoną listę z zapytaniem i zapisz formularz przyciskiem “Zatwierdź”.
-
W podglądzie wybranego rekordu wybierz sposób przesłania zapytania ofertowego do Dostawcy. Możesz pobrać zapytanie ofertowe w wersji PDF lub wysłać je jako e-mail.

UWAGA: Brak podanego adresu e-mail w kontakcie Dostawcy uniemożliwi przekazanie wiadomości w formie elektronicznej.
Przykład obrazujący wygląd zapytania ofertowego zapisanego w wersji PDF.
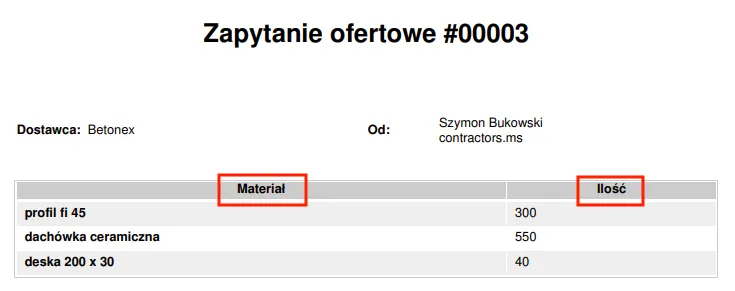
PAMIĘTAJ: To samo zapytanie ofertowe możesz przesłać do kolejnego Dostawcy za pomocą przycisku “Kopiuj”, gdzie w formularzu zmieniasz nazwę w polu “Dostawca”, zatwierdzasz zmiany i klikasz ponownie przycisk “Wyślij zapytanie ofertowe jako e-mail”.
Wszystkie skopiowane zapytania ofertowe, w których został dodany kolejny Dostawca, zostaną ustawione na liście rekordów w module “Zakupy” w kolejności ich tworzenia. W kolumnie “Dostawca” będą widoczni kolejni Dostawcy, do których został przesłany stworzony dokument.
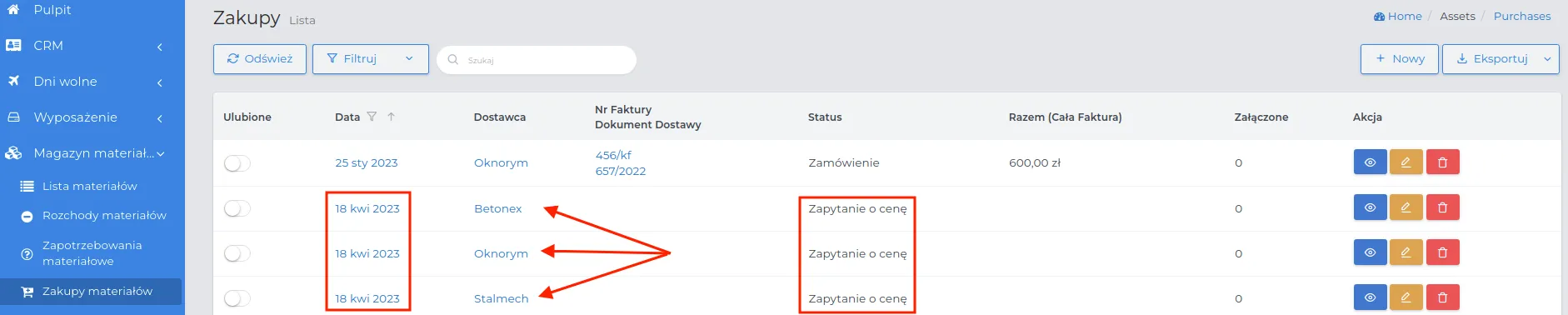
Aktualizacja statusu zapytania ofertowego
Aktualizacja statusu zapytania ofertowego umożliwia śledzenie postępu procesu oraz skuteczną koordynację działań związanych z daną prośbą ofertową.
Jeśli chcesz zmienić status widocznego “Zapytania ofertowego”, postępuj zgodnie ze schematem:
- Przy wybranym zapytaniu ofertowym kliknij w przycisk akcji “Edytuj” i wybierz nowy status spośród dostępnych: “Anulowane”, “Zamówienie” i “Dostarczone”.
PAMIĘTAJ: Anulowanie zapytania ofertowego nie spowoduje jego usunięcia z listy rekordów. Wpis będzie nadal widoczny na liście przy odpowiednio ustawionych filtrach.
- Dla statusów “Zamówione” i “Dostarczone” wypełnij formularz, gdzie znaczenie pól dodatkowych jest następujące:
-
Zafakturowano: Określa sposób rozliczenia finansowego za zamówiony towar.
-
Wybór opcji “Nie”- dotyczy zamówień realizowanych u Dostawcy na zasadzie rozliczenia finansowego wystawianego na przykład pod koniec miesiąca.
-
Wybór opcji “Tak” - dotyczy zamówień, gdzie wymagana jest przedpłata za zakup towaru przed dostawą, płatnych przy odbiorze lub z krótkim terminem płatności, do których dołączona jest faktura sprzedażowa.
-
UWAGA: Towar dostarczony bez faktury, dla którego będzie wystawione miesięczne rozliczenie, można przemieszczać pomiędzy magazynami lub projektami bez potrzeby wprowadzania jego ostatecznej ceny. Po otrzymaniu faktury i wprowadzeniu cen ich koszt wpłynie na rentowność projektów na których materiał był lub będzie zużyty.
-
Dokument dostawy: To dokument potwierdzający przyjęcie towaru na magazyn, dla którego nadany został numer ewidencyjny. Pole to jest obowiązkowe gdy towar został dostarczony bez faktury. Należy w nim podać np. numer dokumentu wydania zewnętrznego z magazynu dostawcy.
-
Bezpośrednie użycie: Określ miejsce docelowe w jakim zamawiany towar jest potrzebny i dla którego zostanie automatycznie odnotowany rozchód wprowadzonej ilości. Są to towary których nie da się przetransportować na inną budowę, np. gotowy beton wraz z transportem na konkretną budowę.
-
Wybór opcji “Nie” - towar zamówiony zostanie na stan i dopiero będzie możliwe jego zużycie poprzez wygenerowanie rozchodu przez brygadzistę, kierownika projektu lub inną odpowiedzialną osobę. Określ wartość pola “Typ magazynowania”, umożliwiającą wybór pomiędzy przechowaniem materiału w magazynie lub jego bezpośrednim dostarczeniem na projekt.
-
Wybór opcji “Tak” - określenie bezpośredniego zużycia materiału dla wybranej grupy docelowej, widocznej na wysuwalnej liście w polu “Przypisz do” (Pracownik, Projekty, Serwis).
-
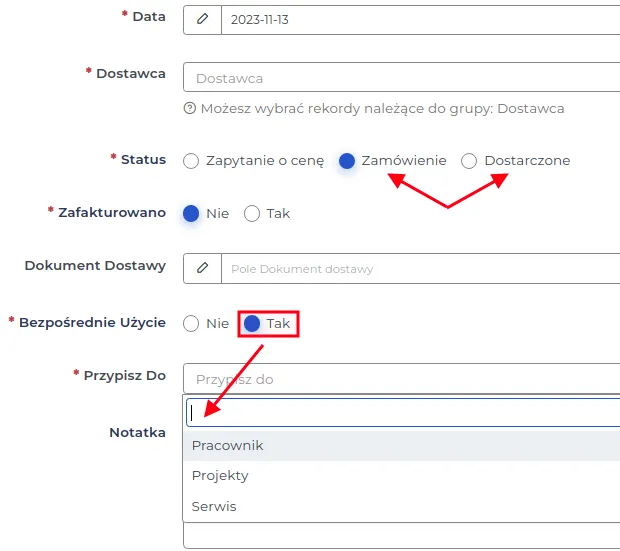
- Zweryfikuj wartości dla pól określających pozycje magazynowe i zapisz formularz przyciskiem “Zatwierdź”.
PAMIĘTAJ: Zamówiony towar zostaje dodany do listy magazynowej po dostarczeniu go przez Dostawcę, bez względu na to czy została już wystawiona faktura, czy też nie.
Zamawianie materiałów
System umożliwia uzupełnianie list magazynowych na cztery sposoby:
Sposób I: Zamówienie oparte na wycenie Dostawcy.
- Wybierz na liście “Menu -> Zakupy” rekord ze statusem “Zapytanie o cenę” i przejdź do jego edycji.

-
W formularzu, zmień status na “Zamówienie” i wypełnij pozostałe pola zgodnie z ich opisem dostępnym tutaj.
-
Zapisz zmiany przyciskiem “Zatwierdź”.
PAMIĘTAJ: Prześlij przygotowane i zapisane zamówienie do Dostawcy za pomocą poczty e-mail.
Sposób II: Zamówienie skopiowane ze zrealizowanych zamówień w systemie.
-
Wybierz na liście “Menu -> Zakupy” rekord ze statusem “Dostarczone” i przejdź do jego podglądu.
-
Kliknij w przycisk “Kopiuj”.
-
W formularzu zmień status na “Zamówienie”, wypełnij pozostałe pola i zapisz zmiany za pomocą przycisku “Zatwierdź”.
PAMIĘTAJ: Prześlij przygotowane i zapisane zamówienie do Dostawcy za pomocą poczty e-mail.
Sposób III: Stworzenie nowego zamówienia na podstawie faktur zakupowych przypisanych do danego rekordu na liście materiałów.
-
Na liście materiałów dostępnej w menu “Magazyn -> Lista” wybierz ten materiał, który chcesz zamówić ponownie i kliknij w jego nazwę.
-
Przejdź do zakładki “Zakupy” i odszukaj ostatnio wystawioną fakturę zakupową korzystając z filtru na kolumnie o nazwie “Data”.
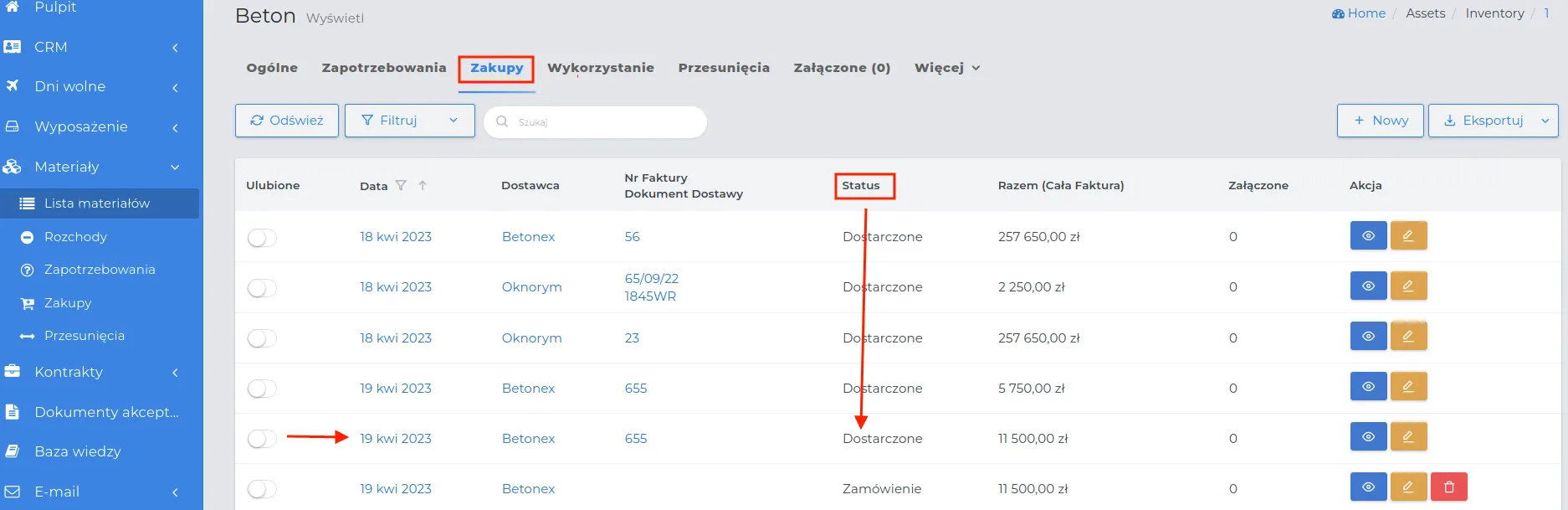
- Przejdź do podglądu zamówienia klikając w datę jej wystawienia i sprawdź po jakiej cenie zakupu nabyłeś wybrany materiał.
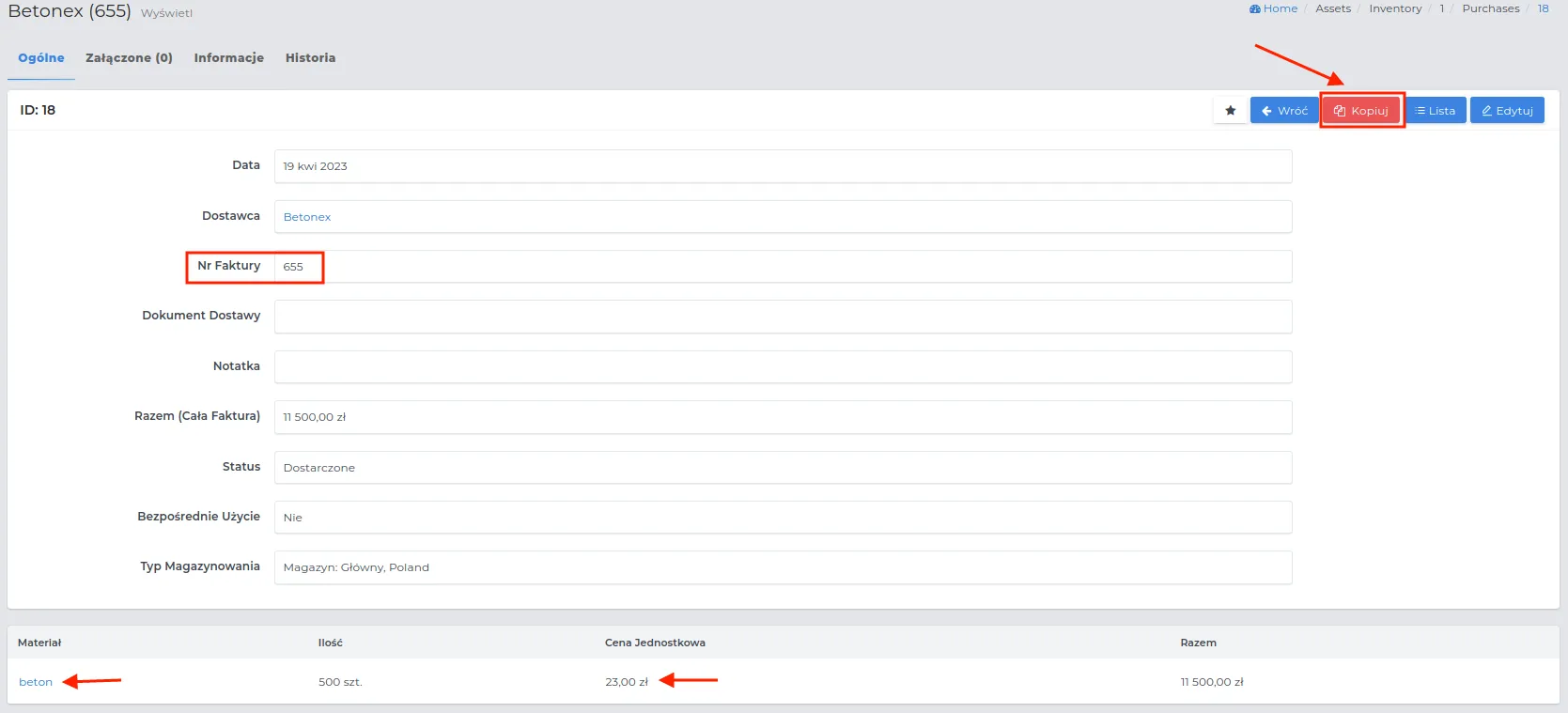
- Skopiuj zamówienie, dokonaj w nim ewentualnych zmian, zweryfikuj pozostałe pola w formularzu i zapisz przyciskiem “Zatwierdź”.
PAMIĘTAJ: Ustaw status na “Zamówienie” i prześlij dokument do Dostawcy za pomocą poczty e-mail.
Sposób IV: Wgranie do systemu zapisanego na dysku pliku z zamówieniem towaru w formacie PDF lub jako zdjęcie dokumentu, który został przesłany przez Dostawcę podczas składania mu zapytania ofertowego.
PAMIĘTAJ: Dzięki funkcji automatycznego czytania dokumentów, system Contractors.es nie tylko skraca czas potrzebny na obróbkę dokumentów, ale także minimalizuje pracę pracowników.
- Nad listą zakupów dostępną w menu “Magazyn -> Zakupy” wybierz przycisk “Skanuj plik”.

- Uzupełnij formularz wyświetlony na ekranie, zwracając uwagę na następujące pola:
-
Status: Wybierz aktualny status pliku, który chcesz wgrać.
-
Bezpośrednie użycie: Opcjonalnie wybierz czy materiał zostanie bezpośrednio wykorzystany i przypisany do jednej z grup: Pracownik, Projekty, Serwis.
-
Typ magazynowania: Wybierz miejsce przechowywania materiału.
-
Typ pliku: Format dokumentu, który zostanie wgrany do systemu.
- Wgraj plik używając funkcji “Przeglądaj” i zapisz dane za pomocą przycisku “Zatwierdź”.
PAMIĘTAJ: Dokumenty wystawione przez Dostawców, o różnym formacie i układzie graficznym, są automatycznie czytane, grupowane i zapisywane w systemie zgodnie z nazwami ich nagłówków, np. zamówienie, faktura, dokument dostawy.
UWAGA: W przypadku zamówienia od nowego Dostawcy, automatycznie tworzony jest rekord z jego danymi w module “CRM → Firmy”. Nie musisz ręcznie wprowadzać wszystkich danych kontaktowych z faktury.
UWAGA: Jeśli na dokumencie widnieją nazwy towarów, które dotychczas nie były dostępne na liście magazynowej, system automatycznie tworzy dla nich nowe rekordy z nazwami w module “Magazyn → Lista”. Takie materiały poznasz po braku uzupełnionej kategorii. Od czasu do czasu przefiltruj listę magazynu wybierając z filtra rozwijalnego “Brak kategorii” i uzupełnij brakujące dane w takich produktach.
Przykładowy import danych do systemu z wykorzystaniem funkcji skanowania zamówienia zapisanego w formacie PDF
- Postępuj według schematu opisanego powyżej, dla którego podgląd wgrywanego dokumentu jest następujący:
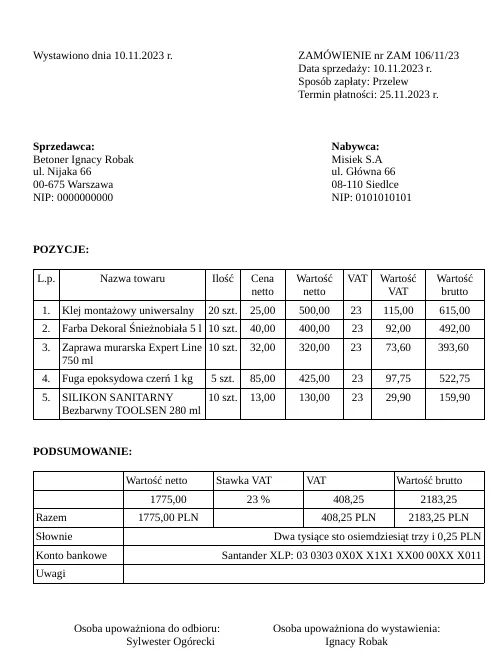
PAMIĘTAJ: Możesz zmienić status na “Dostarczone” tylko wtedy, gdy wgrywasz plik dokumentu dostawy lub wydania zewnętrznego, a nie plik z zamówieniem.
UWAGA: Podczas skanowania pliku możesz jednocześnie wgrać do systemu tylko jeden dokument w formacie PDF lub kilka zdjęć w kolejności stron dokumentu. Jeżeli kolejność stron nie będzie się zgadzała to rekord może zawierać niewłaściwe dane lub otrzymasz błąd importu dokumentu.
- Po zapisaniu formularza zostaną wyświetlone wszystkie dane z zamówienia, określające min. ilości i nazwy zamawianego towaru, status, numer porządkowy oraz Dostawcę.
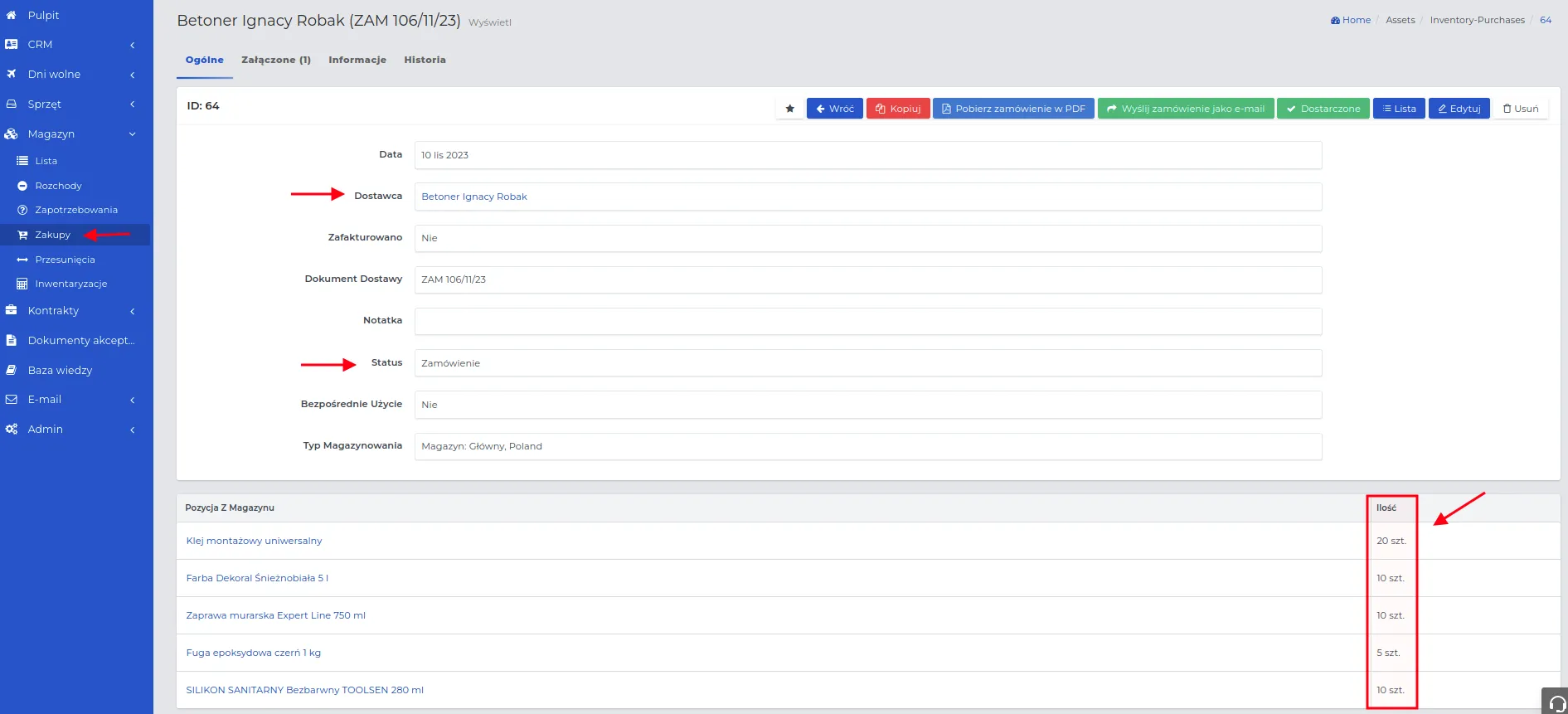
- Zweryfikuj wartości wygenerowane dla wpisów oznaczonych niebieską czcionką. Wartości te możesz edytować.
UWAGA: Dokumenty Dostawy oraz Dokumenty Wydania Zewnętrznego, przekazywane bezpośrednio przez kierowcę dostarczającego towar, mogą zostać od razu zarejestrowane w systemie również za pomocą aplikacji mobilnej przez brygadzistę.
Przyjęcie materiałów na magazyn
Proces przyjęcia materiałów na magazyn wiąże się ze zmianą statusów w rekordach dotyczących zamówień u Dostawcy. Dostarczony materiał zostanie zsumowany i widoczny na liście magazynowej w kolumnie o nazwie “Ilość”. Aktualizacja dostępnych na magazynie ilości materiałów odbywa się automatycznie, po wykonaniu poniższych kroków dotyczących przyjęcia materiałów na magazyn.
- Przejdź do menu “Materiały -> Zakupy” i wybierz to zamówienie przy którym chcesz zmienić status na “Dostarczone”.
UWAGA: Status na “Dostarczone” można zmienić tylko na podstawie wystawionego przez Dostawcę dokumentu zakupu lub dostawy.
- Kliknij w jego datę zamówienia lub użyj przycisku akcji “Wyświetl”.
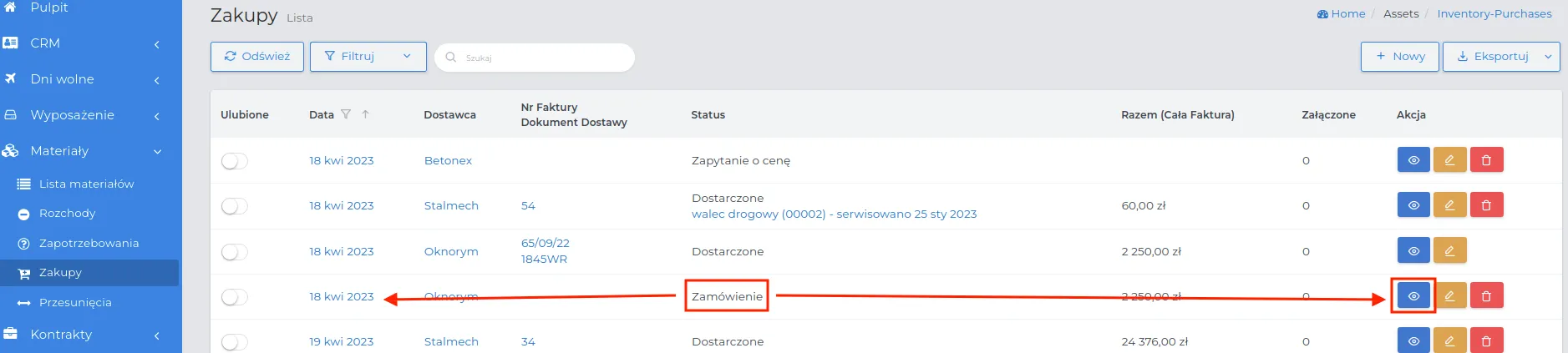
- W wyświetlonym podglądzie wybierz przycisk “Dostarczone”.

- Uzupełnij wyświetlony formularz i zapisz zmiany przyciskiem “Zatwierdź”.
PAMIĘTAJ: Statusy zakupów materiałów można cofać i zmieniać zgodnie z zasadą „kroku do przodu i kroku do tyłu”.
UWAGA: Zamówienia materiałów budowlanych objęte fakturą zbiorczą na koniec okresu rozliczeniowego mogą być używane na projektach bez konieczności wprowadzania cen zakupu do systemu.
PAMIĘTAJ: Jeśli towar zostanie zamówiony i dostarczony bez zarejestrowanej faktury zakupu, w kolumnie “Numer faktury/Dokument Dostawy” będzie widoczna tylko jedna nazwa dokumentu zamiast dwóch. Dodatkowo, wartość w polu “Razem (Cała faktura)” nie zostanie uzupełniona.

Niski stan magazynowy
Ważne jest, aby kontrolować i uzupełniać ilości materiałów na magazynie w oparciu o ich zużycie oraz zgłaszane zapotrzebowania.
UWAGA: Rekordy ze stanem magazynowym poniżej minimalnego są wyróżnione czerwonym kolorem, sygnalizując konieczność zamówienia dodatkowego towaru. Dodatkowo istenieje aplet na pulpicie informujący o za niskim stanie magazynowym towarów.
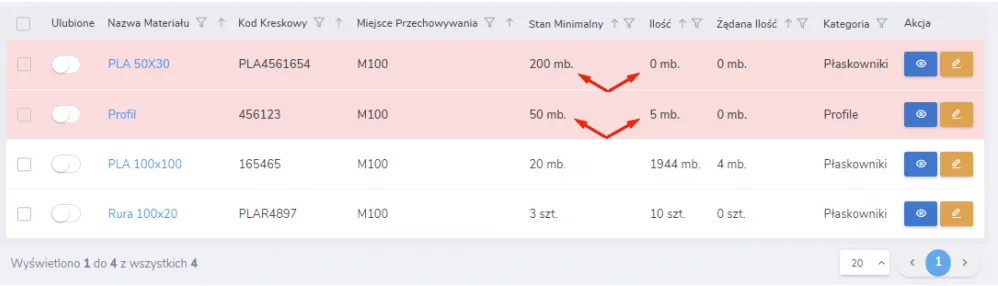
Uzupełnianie niskich stanów magazynowych, wykonasz według poniższych kroków:
- Przejdź do menu “Magazyn -> Lista” i zastosuj filtr “Poniżej stanu minimalnego”.
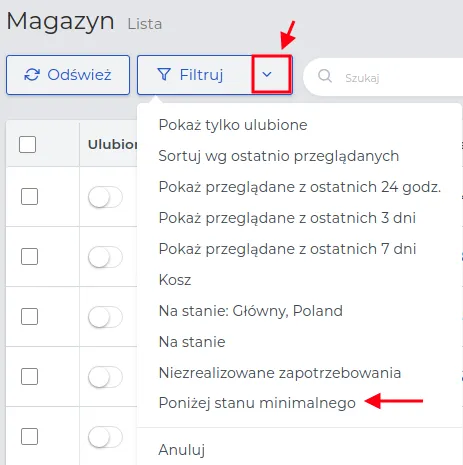
-
Spośród rekordów wybierz ten rodzaj materiału, który chcesz uzupełnić i kliknij w jego nazwę lub w przycisk akcji “Wyświetl”.
-
W podglądzie przejdź do zakładki “Zakupy” w której możesz dokonać wyboru sposobu złożenia zamówienia na towar, poprzez:
-
Stworzenie nowego zamówienia za pomocą przycisku “Nowy”.
-
Skopiowanie dostarczonego wcześniej zamówienia (z możliwością jego edycji) i ponowne przesłanie go do Dostawcy jako zamówienie.
- Zapisz wybrany formularz za pomocą przycisku “Zatwierdź”.
PAMIĘTAJ: Po zmianie statusu zamówienia na “Dostarczone”, materiał będzie można rejestrować w systemie jako zużycie oraz realizować zgłoszone zapotrzebowania poprzez jego przesunięcia.
Rozchody materiałów
Pełna lista materiałów wydanych oraz użytych na projektach będzie widoczna w menu “Magazyn → Rozchody”. Ten moduł systemu rejestruje wszystkie zdarzenia związane z wykorzystaniem materiałów, zarówno w ramach serwisu wyposażenia, jak i ich przydziału do konkretnego pracownika.
PAMIĘTAJ: Wartość końcowa za wykorzystany materiał będzie uwzględniona w bilansie finansowym projektu.
Rejestrację wykorzystania materiału w systemie wykonasz w następujący sposób:
-
Przejdź do menu “Magazyn - Rozchody” i wybierz przycisk “Nowy”.
-
Uzupełnij formularz, którego znaczenie pól jest następujące:
- Pozycja magazynowa: Nazwa materiału, który został wydany z magazynu.
UWAGA: Jeżeli na stanie nie ma wystarczająco materiału to w takiej sytuacji wybierz dostępną ilość i zapisz rozchód materiału, a dla brakującej ilości stwórz rekord dotyczący zapotrzebowania na dany materiał lub wygeneruj zamówienie na brakującą ilość.
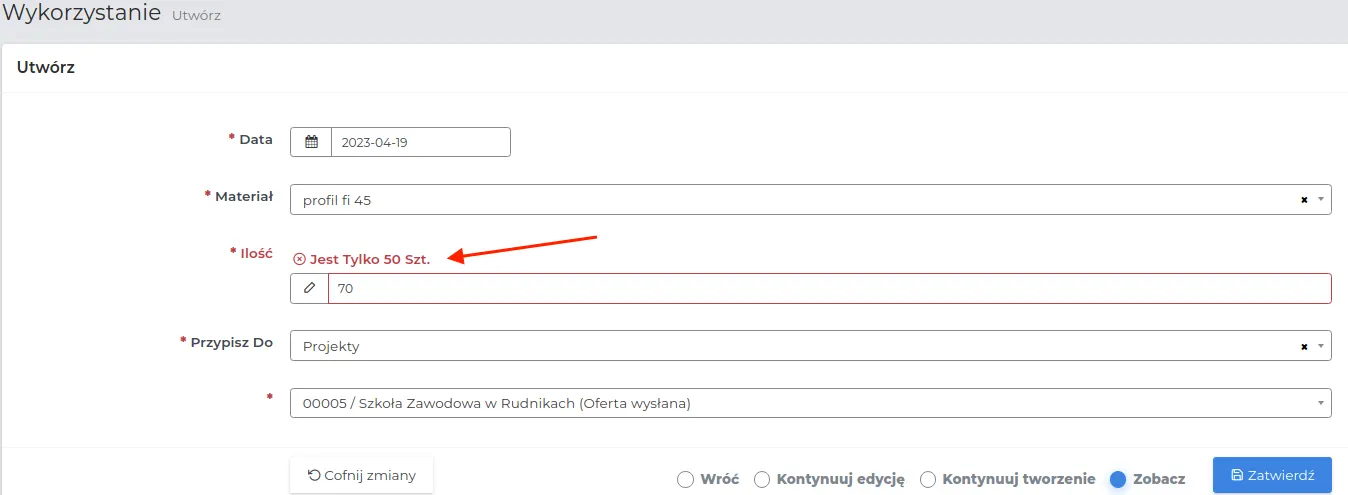
- Ilość: Wpisz ilość towaru, zabraną z magazynu.
PAMIĘTAJ: Jeśli rozchód materiału dotyczy niepełnej jednostki, zdefiniowanej w systemie dla danego typu materiału, istnieje możliwość wpisania części ułamkowej dla tego zużycia. Wartość taka powinna być określona w sposób dziesiętny, wpisując ją do systemu po kropce, na przykład 0.5 szt.
UWAGA: Podczas procesu inwentaryzacji nie jest możliwe wybieranie towaru w celu wygenerowania rozchodu. Zakończ inwentaryzację przed stworzeniem rekordu rozchodu.
- Przypisz do: Określ powiązanie dla tworzonego rozchodu, wybierając grupę docelową spośród dostępnych: Pracownik, Projekty lub Serwis.
- Zapisz formularz przyciskiem “Zatwierdź”.
W zależności od określonego przeznaczenia materiału, ilości zarejestrowane jako rozchód zostaną odnotowane w systemie w następujących sekcjach:
- Kontrakty → Projekty, przy wybranym na liście projekcie w zakładce „Więcej” → Magazyn → Rozchody.
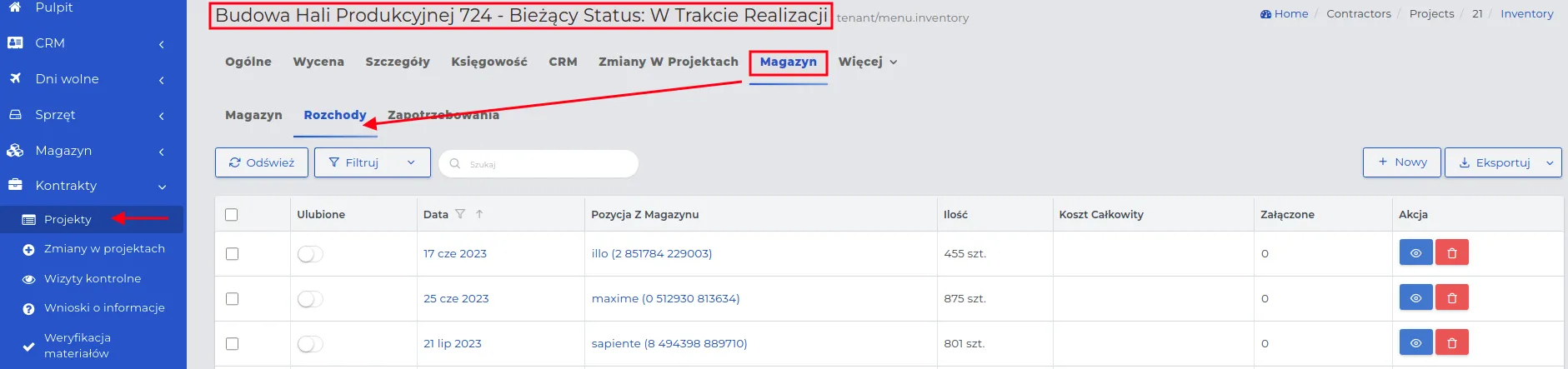
- Sprzęt → Serwis wyposażenia, oznacza sprzęt, który został oddany do serwisu i wymaga naprawy, przy której konieczne jest wykorzystanie materiałów z magazynu.
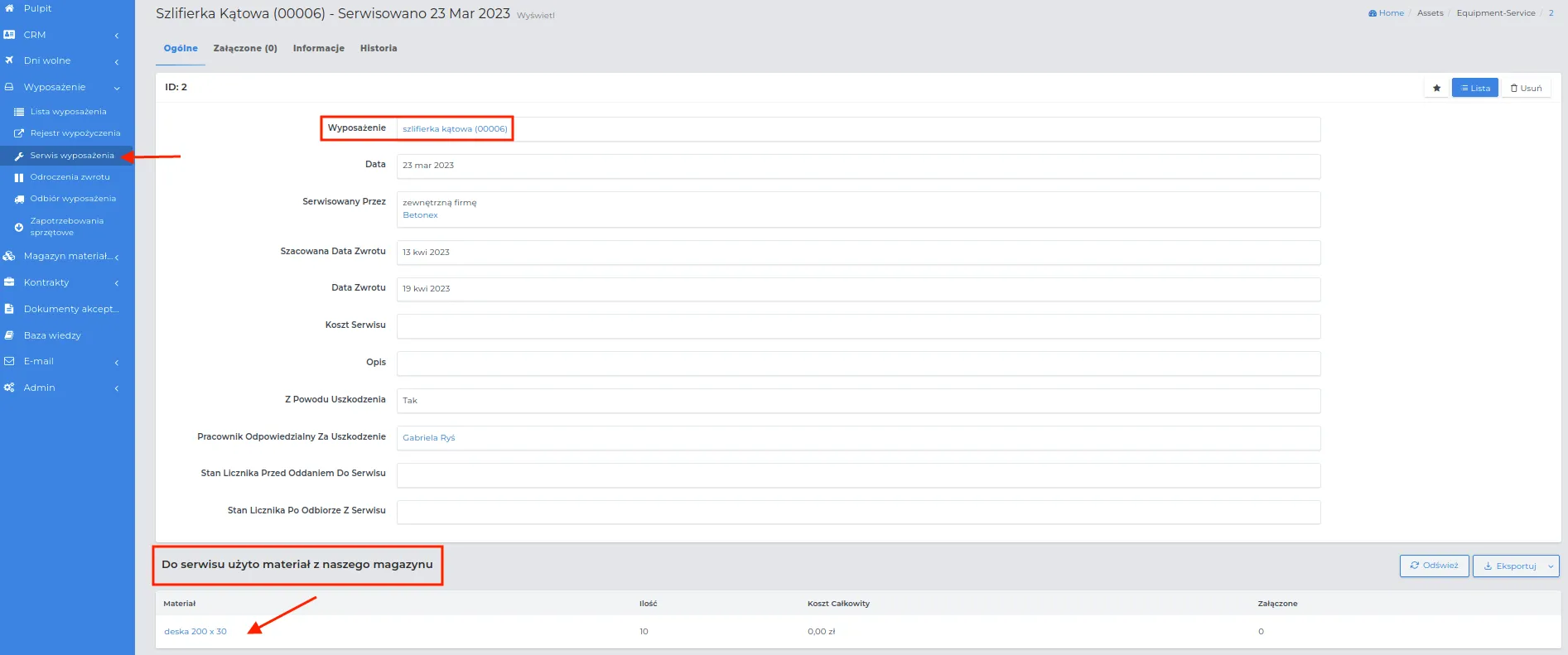
- Magazyn → Rozchody, materiał wykorzystany bezpośrednio przez pracownika będzie wskazywał na liście w kolumnie “Używany przez” osobę dla której był wygenerowany rozchód.

PAMIĘTAJ: Wykorzystanie materiałów przed wystawieniem faktury zbiorczej za ich zakup może spowodować odchylenia cenowe w raporcie bilansowym projektu do czasu wprowadzenia faktury.
Zapotrzebowania na materiał
Zgłaszanie zapotrzebowania na materiał umożliwia sprawną realizację projektów oraz zapewnienie odpowiednich zasobów.
UWAGA: Każde zgłaszane zapotrzebowanie może dotyczyć tylko jednego rodzaju materiału lub sprzętu na jeden rekord wprowadzany do systemu. Dlatego pracownik potrzebujący kilku materiałów lub sprzętów jednocześnie, musi wprowadzić każdy z nich oddzielnie jako nowy rekord.
Zapotrzebowanie na brakujący lub potrzebny materiał dodasz do systemu w poniższej kolejności:
-
Przejdź do menu “Magazyn -> Zapotrzebowania” i kliknij w przycisk “Nowy”.
-
Uzupełnij formularz, którego znaczenie pól jest następujące:
- Potrzebny dnia: Określ termin, do którego zapotrzebowanie na materiał powinno zostać zrealizowane.
- Materiał: Wybierz z listy potrzebny materiał.
UWAGA: Jeżeli potrzebny towar nie jest dostępny na liście magazynowej, wpierw dodaj go na listę, a dopiero potem wybierz go podczas tworzenia zapotrzebowania.
- Ilość: Podaj ilość potrzebnego materiału.
- Przypisz do: Określ powiązanie dla tworzonego zapotrzebowania, wybierając grupę docelową spośród dostępnych: Pracownik, Projekty lub Serwis.
UWAGA: Dla Pracownika i Serwisu, przy realizacji zapotrzebowania zostanie wygenerowane zużycie (rozchód materiału). Przypisane do Projektu zapotrzebowanie podczas realizacji stworzy rekord z “Przesunięciem magazynowym” ze statusem “Oczekuje”.
- Zapisz formularz za pomocą przycisku “Zatwierdź”.
UWAGA: Wyświetlenie treści rekordów jest dostępne zawsze, zaś ich usunięcie tylko wtedy, gdy nie została rozpoczęta ich realizacja (częściowa lub całościowa). Podczas edycji można zmniejszyć ilość zapotrzebowania do ilości równej dotychczas wykonanej realizacji zapotrzebowania.
W rekordach menu “Magazyn → Lista” w kolumnie „Żądana ilość”, widoczna jest ilość materiału na które zostały zgłoszone zapotrzebowania.
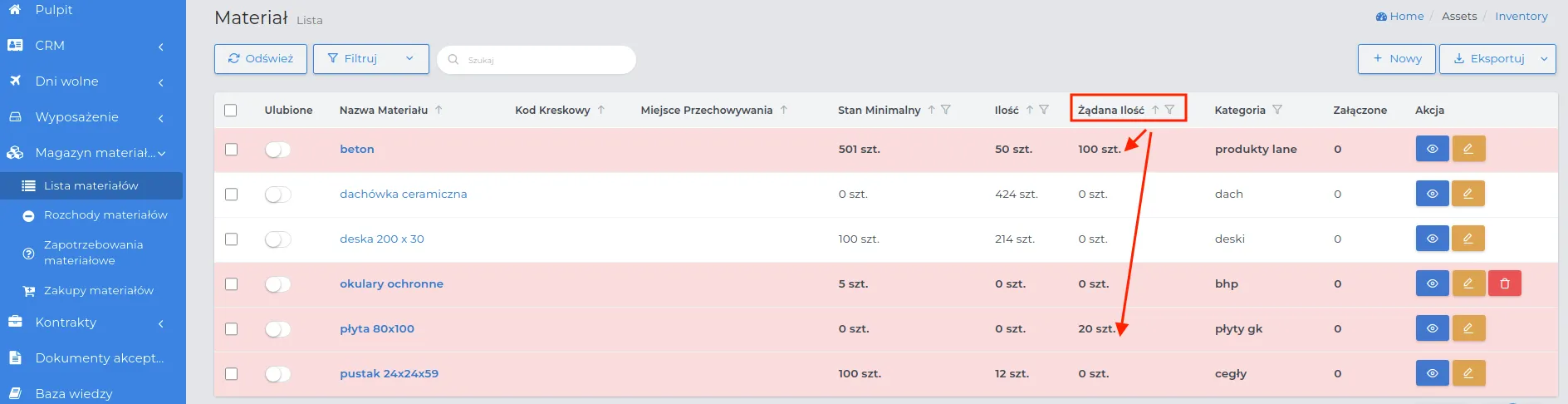
UWAGA: Rekordy podświetlone na czerwono wskazują na ilość materiału poniżej zdefiniowanego stanu minimalnego oraz o sytuacji, w której ilość materiału na magazynie jest niższa niż zgłaszane zapotrzebowanie.
PAMIĘTAJ: Po zaktualizowaniu stanów magazynowych o materiał zgłoszony w zapotrzebowaniu, będzie możliwa jego realizacja, pod warunkiem, że ilość materiału na magazynie będzie wystarczająca.
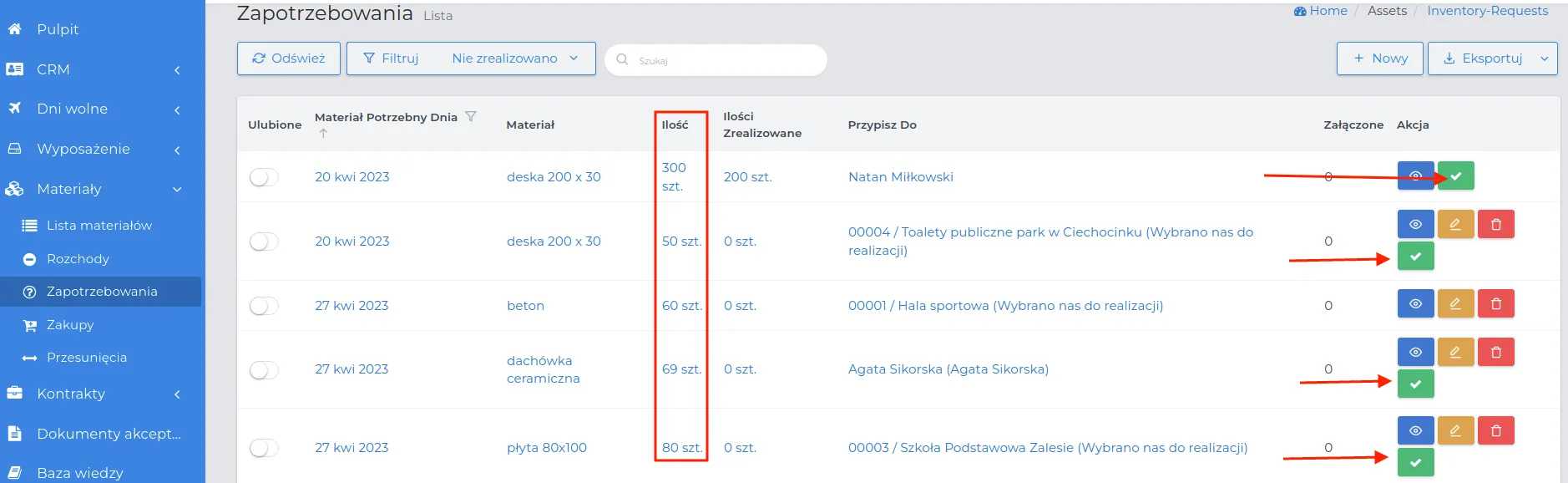
UWAGA: Podczas tworzenia wyceny projektu jest możliwość uzupełnienia potrzebnych materiałów. Kierownik projektu może generować zapotrzebowania na materiały na podstawie tak wykonanej wyceny przy pomocy przycisku w tabeli materiałów w zakładce wyceny projektu.
Realizacja zapotrzebowań na materiał
Aby zrealizować zgłoszone zapotrzebowanie na materiał postępuj według kolejności:
- Przejdź do menu “Magazyn -> Zapotrzebowania” i ustaw listę rekordów według jednego z dostępnych filtrów: “Częściowo zrealizowano” lub “Nie zrealizowano”.
PAMIĘTAJ: Aby zawęzić wyświetlaną listę, skorzystaj z “Filtru szczegółowego”, którego działanie zostało szczegółowo opisane tutaj.
- Wybierz rekord z zapotrzebowaniem, które chcesz zrealizować i kliknij w przycisk akcji “Zrealizuj”.
PAMIĘTAJ: Aktywny przycisk „Zrealizuj” oznacza, że widoczne na liście zapotrzebowanie może być zrealizowane, w całości lub częściowo, ponieważ materiał jest dostępny w miejscach magazynowania.

-
Określ z którego miejsca magazynowania, materiał ma zostać przesunięty.
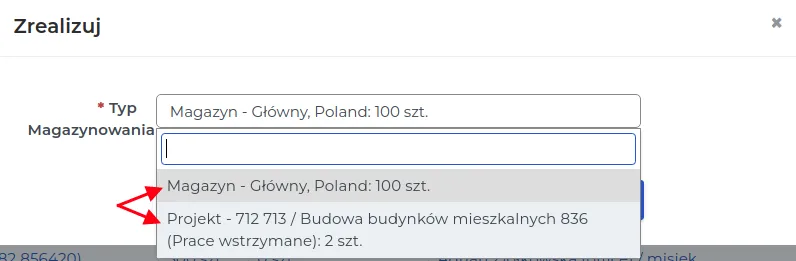
PAMIĘTAJ: Jeśli ilość materiału na magazynie nie jest wystarczająca, aby całkowicie zrealizować zgłoszone zapotrzebowanie, to realizacja zapotrzebowania pozostaje na liście rekordów “Częściowo zrealizowano” z informacją o ilości dotychczas zrealizowanych sztuk.

- Zapisz formularz przyciskiem “Zatwierdź”.
Przykład: Częściowa realizacja zgłoszonego przez pracownika zapotrzebowania na materiał.
- Na liście rekordów zgłoszone zostało zapotrzebowanie na 300 sztuk desek.

- Sprawdzamy ile desek aktualnie znajduje się na magazynie.
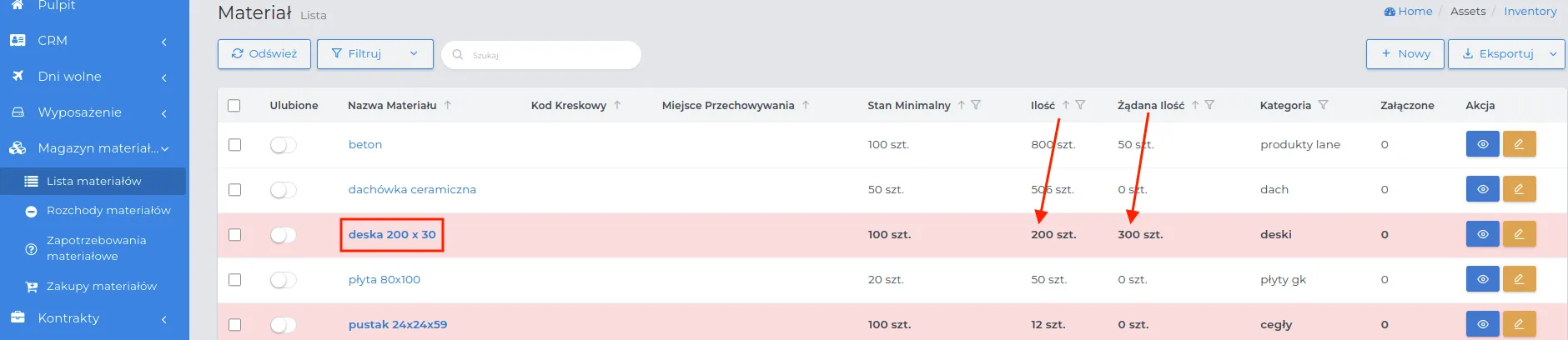
UWAGA: Ilość desek na magazynie wynosi 200 sztuk, co oznacza, że jest ona niższa od zgłoszonego zapotrzebowania na 300 sztuk. Dlatego rekord został podświetlony na czerwono.
-
Wiemy, że do pełnej realizacji zamówienia brakuje nam jeszcze 100 sztuk desek.
-
Powracamy do listy na której znajduje się zgłoszenie i realizujemy zapotrzebowanie na 200 sztuk dostępnych desek, za pomocą przycisku akcji “Zrealizuj”.
-
Przechodzimy ponownie do listy materiałów i widzimy, że stan magazynowy desek wynosi obecnie zero, a żądana ilość zmniejszyła się do 100 sztuk brakujących nam desek. Konieczne jest więc złożenie zamówienia.
-
Tworzymy zamówienie na 100 szt desek w menu “Magazyn -> Zakupy”.
-
W momencie dostarczenia towaru na magazyn przez Dostawcę, nasz stan magazynowy zostanie uzupełniony, co umożliwi kontynuację realizacji zapotrzebowania zgodnie z opisem w pkt. 4.
PAMIĘTAJ: Realizacja zapotrzebowania wygeneruje rozchód (zużycie materiału na pracownika, np. rękawiczki) lub przeniesienie materiału na projekt.
Przesunięcia magazynowe
Przesunięcia magazynowe to proces przenoszenia materiałów lub sprzętu z jednego miejsca składowania do innego, zwiększając płynność pracy na projektach.
Przesunięcia magazynowe mogą dotyczyć sytuacji:
-
Weryfikacja niewykorzystanych materiałów na projekcie i ich zwrot na “Magazyn Główny”.
-
Zapotrzebowanie na materiał niedostępny w magazynie docelowym, który musi być przewieziony na trwającą budowę z innego miejsca składowania.
-
Brak miejsca na zamówiony materiał na terenie docelowego składowania, co wymaga jego magazynowania w innym miejscu.
PAMIĘTAJ: W przypadku pożyczenia materiału z innego aktualnie realizowanego projektu, należy zarejestrować w systemie zapotrzebowanie na przeniesioną ilość materiału i następnie zamówić go na stan.
UWAGA: Przesunięcie magazynowe to zmiana lokalizacji przechowywania towaru, którego rozchód należy odpowiednio oznaczyć w trakcie realizacji konkretnego projektu.
PAMIĘTAJ: Specjalne oznaczenie materiału, który będzie podlegał przesunięciu magazynowemu, na przykład poprzez umieszczenie na nim taśmy z opisem rezerwacji, uchroni przed wykorzystaniem go przez pracownika nie wiedzącego o planowanym przesunięciu towaru. Jeżeli istenieje w systemie zaplanowane przesunięcie nie można wygenerować rozchodu materiału będącego w przesunięciu, więc może się zdarzyć, że w systemie będzie mniej towaru dostępnego do wygenerowania rozchodu niż jest fizycznie.
Sposób tworzenia przesunięcia magazynowego przebiega według kolejności:
-
Przejdź do menu “Magazyn -> Przesunięcia” i kliknij w przycisk “Nowy”.
-
Uzupełnij formularz, określający miejsca odbioru i przewiezienia towaru, którego znaczenie pól jest następujące:
-
Magazyn źródłowy: Określa miejsce, z którego zostanie odebrany potrzebny materiał. Może to być wybrany z listy magazyn lub projekt.
-
Magazyn docelowy: Wskazuje miejsce, do którego materiał z magazynu źródłowego zostanie przetransportowany. System pozwala na wybór z listy innego magazynu lub projektu.
UWAGA: Magazynem źródłowym może być dowolny projekt, niezależnie od jego aktualnego statusu. To oznacza, że materiał pozostały na zakończonym już projekcie może zostać zgłoszony do odebrania i przetransportowania do magazynu docelowego.
-
Zapisz dane używając przycisku “Zatwierdź”.
-
W kolejnym widocznym formularzu, wpisz informacje dotyczące towaru, którego ma dotyczyć rejestrowane przesunięcie magazynowe. Znaczenie pól jest następujące:
- Status: Określa aktualny stan przesunięcia, ustawiony w kolejności chronologicznej: Oczekuje, Zabrane, Dostarczone.
PAMIĘTAJ: Przy zmianie statusu przesunięcia magazynowego na “Zabrane” lub “Dostarczone”, należy oznaczyć kto przewiózł lub odebrał towar.
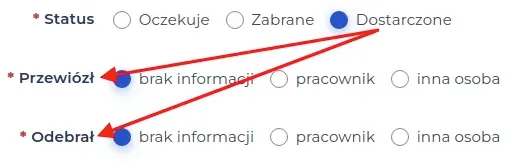
-
Pozycja magazynowa: Wybór z listy tych materiałów należących do “Magazynu źródłowego”, które mają być przesunięte na “Magazyn docelowy”.
-
Ilość: Wartość liczbowa, określająca ile sztuk ma zostać zabranych.
UWAGA: Przy nazwach materiałów widocznych na wysuwalnej liście w polu “Pozycja magazynowa” w nawiasie określona jest ilość tego materiału jaki powinien tam się znajdować.
PAMIĘTAJ: Jeśli chcesz zabrać wszystkie materiały z “Magazynu źródłowego”, dodaj kolejne pozycje za pomocą przycisku “Nowy”, a w polu “Ilość” podaj liczbę widoczną w nawiasie. Postępuj w ten sposób do wybrania ostatniego materiału z listy.
UWAGA: Przesunięcia magazynowe tworzymy jako osobne rekordy na liście, gdzie dla każdego rodzaju materiału oddzielnie określamy magazyn źródłowy i docelowy.
- Zapisz dokonane zmiany za pomocą przycisku “Zatwierdź”.
PAMIĘTAJ: W kolumnie “Ilość” na “Liście magazynowej” przy wybranym rekordzie znajdują się wszystkie dostępne miejsca magazynowania tego materiału, wraz z sumaryczną ilością odpowiadającą całkowitemu stanowi magazynowemu dostępnemu do wykorzystania.

Zmiana statusów przesunięć magazynowych
Zmiana statusów dla przesunięć magazynowych umożliwia śledzenie postępu i aktualnego stanu każdego przemieszczenia towaru w systemie.
Jeżeli chcesz zmienić status dla zgłaszanych przesunięć magazynowych, postępuj według kolejności:
- Otwórz listę wpisów w menu “Magazyn -> Przesunięcia” i przy wybranym rekordzie kliknij w nazwę aktualnego statusu widoczną w kolumnie “Status”.

PAMIĘTAJ: Dokładne oznaczanie pracowników lub osób odpowiedzialnych za odebranie lub dostarczenie towaru jest kluczowe dla monitorowania historii ruchu materiałów oraz zapewnienia przejrzystości w zarządzaniu magazynem.
- Uzupełnij formularz zgodnie z opisem dostępnym tutaj i zapisz go przyciskiem “Zatwierdź”.
UWAGA: Zgłaszanie rozchodu materiałów będzie możliwe jedynie dla przesunięć o statusie “Dostarczone”.
Inwentaryzacje
Proces inwentaryzacji obejmuje systematyczne sprawdzanie i aktualizowanie stanów magazynowych, zarówno na magazynie głównym, jak i na projektach, na których możliwe są przesunięcia magazynowe.
W systemie w zależności od potrzeby, można wykonać inwentaryzację na dwa sposoby:
Sposób I: System pozwala stworzyć listę materiałów, na podstawie przygotowanego odręcznie spisu, gdzie niekonieczne jest podawanie ich ilości.
-
Przejdź do menu “Magazyn -> Inwentaryzacje” i wybierz przycisk “Nowy”.
-
Określ “Typ magazynowania” spośród dostępnych opcji “Magazyn” lub “Projekt”.
-
Dodaj “Pozycje magazynowe” wybierając przycisk “Nowy”.
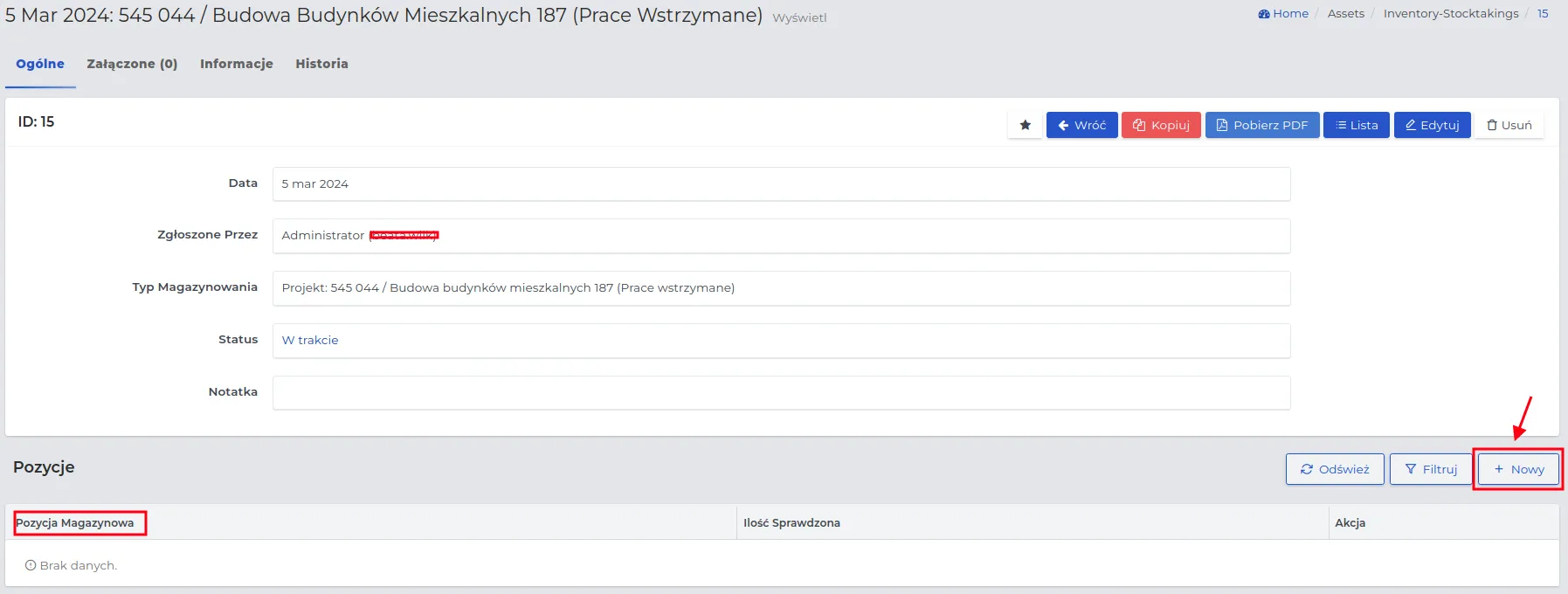
-
Zapisz wybór materiałów z listy wraz z ich ilością (opcjonalnie) za pomocą przycisku “Zatwierdź”.
PAMIĘTAJ: Jeżeli uznasz inwentaryzację za zakończoną, zmień jej status na “Zakończona” w sposób opisany tutaj.
PAMIĘTAJ: Przygotowaną inwentaryzację możesz pobrać na dysk w formacie PDF korzystając z przycisku funkcyjnego “Pobierz PDF”.
UWAGA: Dla inwentaryzacji tworzonych w czasie zawieszenia działalności, gdzie ilość materiałów nie powinna ulec zmianie od czasu ostatniej wprowadzonej inwentaryzacji, można skopiować ostatni spis za pomocą przycisku funkcyjnego “Kopiuj” wpisując nową datą jej stworzenia.
Sposób II: System automatycznie pozwala stworzyć pełną inwentaryzację materiałów znajdujących się na wybranym magazynie lub projekcie.
-
Nad listą rekordów dostępnych w menu “Magazyn -> Inwentaryzacje” skorzystaj z przycisku funkcyjnego “Utwórz pełną inwentaryzację magazynu”.
-
W formularzu określ “Typ magazynowania”, którego ma dotyczyć spis, wybierając konkretny projekt lub magazyn na wysuwalnej liście.
-
Dla pola “Wstępnie uzupełnij ilości wg. zapisanych stanów magazynowych” określ:
-
Czy ilości materiałów mają zostać wygenerowane przez system na podstawie teoretycznych stanów magazynowych, wybierając opcję “Tak”.
-
Czy wartości określające ilości mają zostać pominięte, z pozostawieniem tylko samych nazw materiałów na liście, wybierając opcję “Nie”.
PAMIĘTAJ: Należy zweryfikować pozycje na inwentaryzacji i zmodywfikować/uzupełnić ilość poprzez przycisk akcji “Edytuj” przy wierszu z materiałem.
- Zapisz formularz za pomocą przycisku “Zatwierdź”.
UWAGA: Pełna lista z materiałami bez ich wygenerowanych ilości, może posłużyć jako szablon do przygotowania spisu przez pracownika, mającego przeliczyć dane typy materiałów na magazynie lub projekcie. Można taką listę wydrukować i przekazać do uzupełnienia.
PAMIĘTAJ: Podczas przeprowadzania procesu inwentaryzacyjnego, blokowane są materiały na magazynie inwentaryzacji, dla których wprowadzono ilość.
Zakończenie inwentaryzacji
Zakończenie procesu inwentaryzacji ma na celu potwierdzenie aktualnych stanów magazynowych. Inwentaryzacja zostaje uznana za zakończoną w momencie jej zmiany statusu. Procedura zmiany statusu spisu magazynowego przebiega według określonej kolejności:
-
Kliknij w przycisk “Edytuj” przy tym spisie inwentaryzacyjnym w którym chcesz zmienić status.
-
W formularzu określ nowy status spośród dostępnych: “Anulowana” i “Zakończona”.
UWAGA: Powróć do listy inwentaryzacji za pomocą przycisku “Lista” i przy wybranym spisie wybierz przycisk akcji “Wyświetl”, aby kolejno móc edytować wpisane dotychczas pozycje inwentaryzacji.
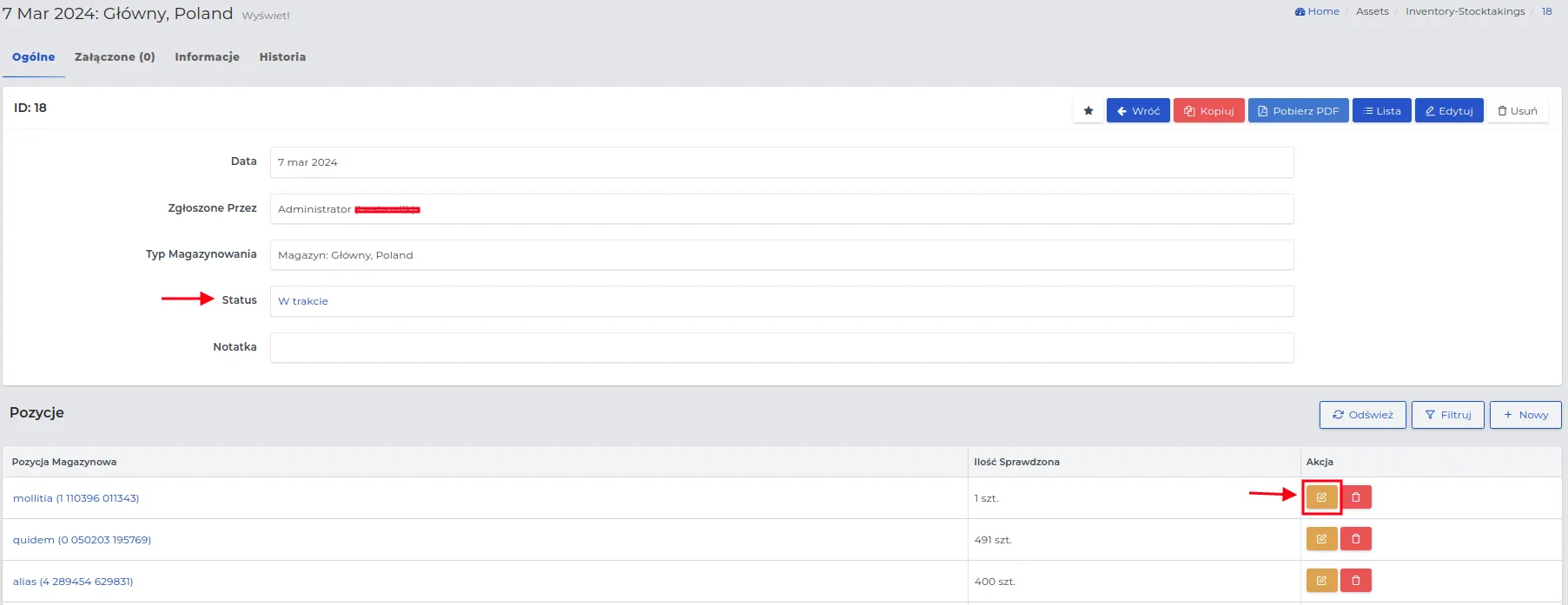
- Zapisz dane za pomocą przycisku “Zatwierdź”.
PAMIĘTAJ: Zmiana statusu jest dostępna również w podglądzie rekordu, po kliknięciu w nazwę aktualnego statusu.
UWAGA: W inwentaryzacji ze statusem “Zakończona” nie możesz edytować ilości materiałów, oraz nie możesz jej usunąć z systemu.
PAMIĘTAJ: Po ukończeniu inwentaryzacji zaleca się szczegółową analizę wszelkich różnic w ilościach materiałów, aby zidentyfikować ewentualne problemy lub obszary, które można zoptymalizować.
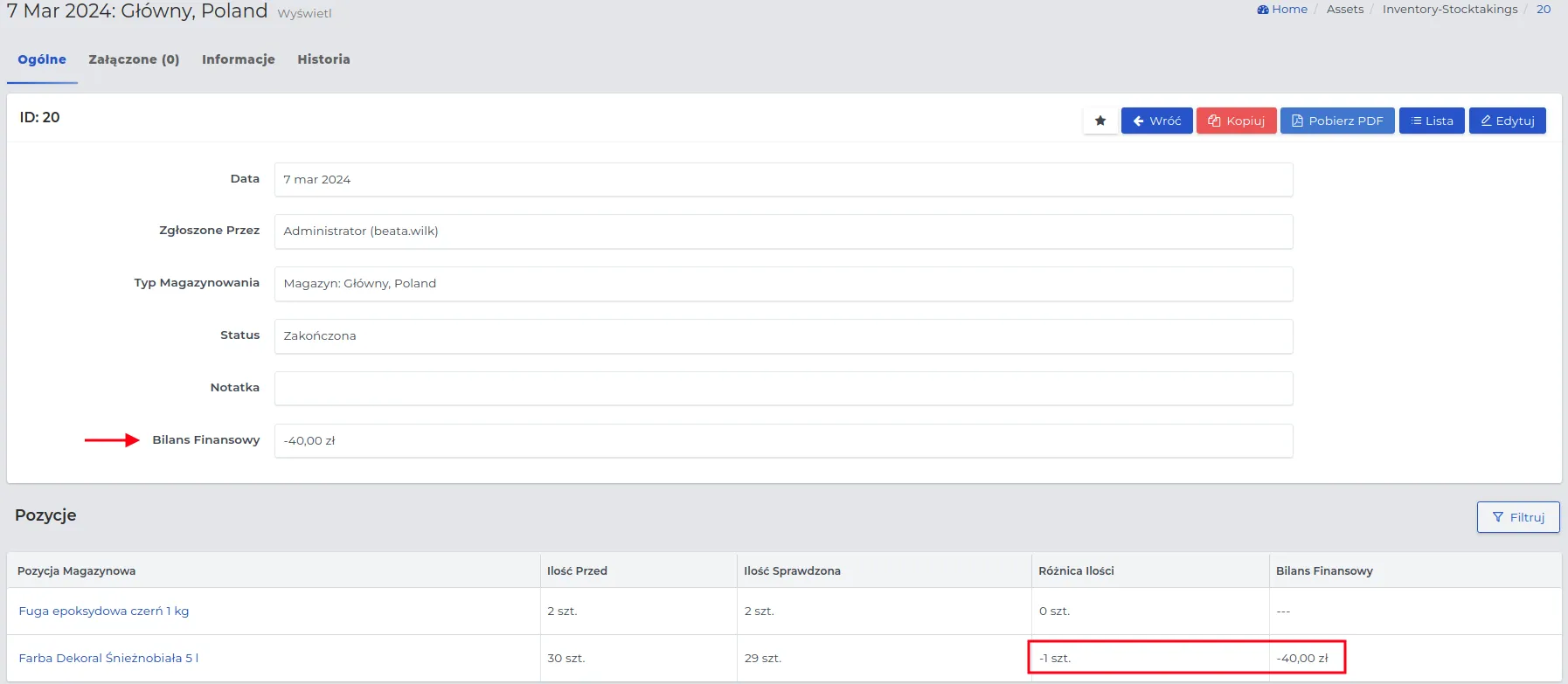
Odnotowana na powyższym zrzucie ekranu różnica ilości, prezentuje “Bilans finansowy”, który odzwierciedla zmiany wartości magazynowych w stosunku do ilości jakie fizycznie powinny znajdować się na magazynie lub projekcie, którego dotyczy spis.