Notki i dokumenty
Dodawanie różnorodnych notatek i dokumentów, jest po to, aby ułatwić zarządzanie informacjami i dokumentacją w systemie. Mogą obejmować one m.in. projekty, dokumentację techniczną, zdjęcia uszkodzeń, raporty serwisowe, protokoły testów, a także wszelkie inne dokumenty ułatwiające komunikację wewnątrz zespołu.
Notki, pliki oraz dokumenty są widoczne w podglądzie rekordu w zakładce “Załączone”.

PAMIĘTAJ: Dzięki załączaniu dokumentów i plików do rekordów, użytkownicy systemu mają łatwy dostęp do niezbędnych danych, co ułatwia im podejmowanie odpowiednich decyzji opartych na pełnej dokumentacji.
Dodawanie notek i plików
Dodawanie notek oraz plików w rekordach systemu, wykonasz według kolejności:
-
Przejdź do zakładki “Załączone” w wybranym rekordzie.
-
Wybierz opcję “Notki i pliki” oraz kliknij w przycisk “Nowy”.
-
Uzupełnij formularz, zwracając uwagę na pola:
-
Przyklejona: Ustawienie na “Aktywny” spowoduje wyświetlenie notki na początku listy z notatkami.
-
Tytuł: Nazwa notki.
-
Kategoria: Wybierz rodzaj kategorii, do której ma należeć tworzony wpis.
-
Pliki: Możliwość dodania plików z dysku jako załączniki.
-
Uprawnienia: Określenie dostępu pracownika do rekordów systemu. Więcej o uprawnieniach znajdziesz tutaj.
-
Wyświetl jako komunikat: Zaznaczenie tej opcji spowoduje wyświetlenie dodanej notki jako komunikatu.
Ustawienia dotyczące sposobu wyświetlania komunikatu można określić w dalszej części formularza.
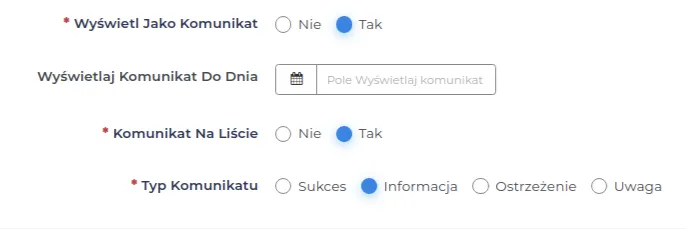
-
Wyświetlaj komunikat do dnia: Określa zakres czasowy, w którym ma być wyświetlany komunikat.
-
Komunikat na liście: Określa, gdzie ma być wyświetlany komunikat w formie notatki, czy na liście, czy poza nią.
- Wybór opcji “Nie” - komunikat będzie widoczny w podglądzie rekordu, tuż pod jego nazwą.
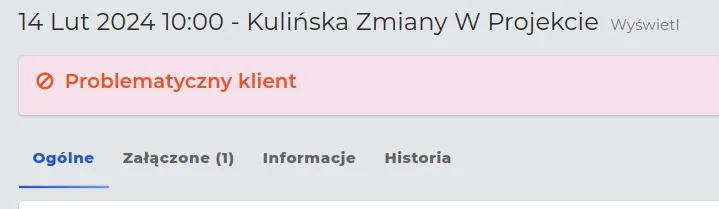
- Wybór opcji “Tak” - spowoduje, że komunikat będzie widoczny nad listą rekordów.

PAMIĘTAJ: Jeżeli chcesz dowiedzieć się, do którego rekordu odnosi się wyświetlony komunikat, kliknij w przycisk oznaczony na powyższym zrzucie ekranu.
- Typ komunikatu: Określa formę przekazu komunikatu, która jest zdefiniowana przez kolor tła.
Sukces - kolor zielony
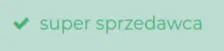
Informacja - kolor niebieski

Ostrzeżenie - kolor biały

Uwaga - kolor czerwony

- Zapisz wprowadzone dane przyciskiem “Zatwierdź”.
Dokumenty akceptowalne
Jeżeli administrator odpowiednio ustawił możliwość podłączenia dokumentu akceptowalnego pod inny rekord (opis tutaj) to w widoku takiego rekordu w zakładce “Załączone” możesz dodać “Dokument akceptowalny”.
Aby go dodać, postępuj według schematu:
-
Przejdź do zakładki “Załączone” w wybranym rekordzie.
-
Wybierz opcję “Dokumenty akceptowalne” oraz kliknij w przycisk “Nowy”.
-
Uzupełnij formularz, zwracając uwagę na pola:
-
Nazwa: Nazwa dokumentu.
-
Termin akceptacji: Określa do którego dnia dokument powinien zostać zaakceptowany.
-
Kategoria: Określa rodzaj dokumentu.
UWAGA: Ponieważ chcesz podpiąć dokument pod rekord, to wyświetlone zostają tylko te kategorie dokumentów dla których powstało powiązanie stworzone przez administratora.
Wartości w kolejnych polach, system zasugeruje zgodnie z dalszym powiązaniem wpisanym do systemu.
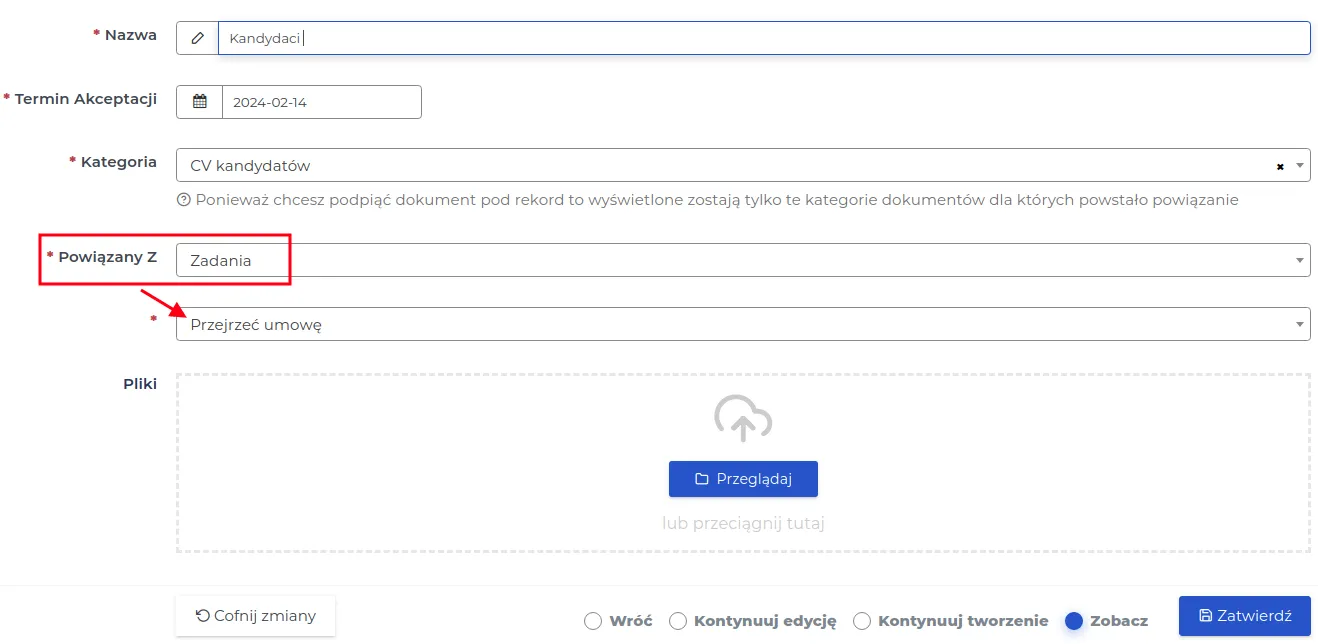
PAMIĘTAJ: Akceptacja dokumentu przekazywanego do zatwierdzenia wymaga załączenia pliku lub wprowadzenia treści.
Akceptacja dokumentów
Na liście dokumentów do akceptacji wyświetlane są tylko rekordy powiązane z zalogowanym użytkownikiem, niezależnie od ich kategorii. System wyświetla dokumenty do akceptacji ze statusem “Oczekujące do akceptacji przeze mnie”. Listę można sortować według preferencji, korzystając z metod opisanych tutaj.
UWAGA: Tylko użytkownicy o odpowiednich uprawnieniach systemowych mają dostęp do sekcji “Dokumenty akceptowalne”.
PAMIĘTAJ: Rodzaje kategorii dokumentów sugerują ile etapów akceptacji będzie posiadał tworzony dokument należący do wybranej kategorii, dla której ustawienia zostały nadane przez administratora.
UWAGA: Przekroczenie terminu przeznaczonego na akceptację dokumentu spowoduje wyświetlenie rekordu z czerwonym tłem ostrzegawczym.
Aby zaakceptować lub odrzucić przesłany dokument do akceptacji, postępuj według kolejności:
- Przejdź do menu “Dokumenty akceptowalne” i wybierz dokument, który chcesz przejrzeć.
UWAGA: Możesz dodać aplet dokumentów akceptowalnych do swojego pulpitu, aby być informowanym o nowych dokumentach.
- Przejrzyj załączone pliki i przejdź do formularza zmian, klikając w przycisk “Akceptuj”.
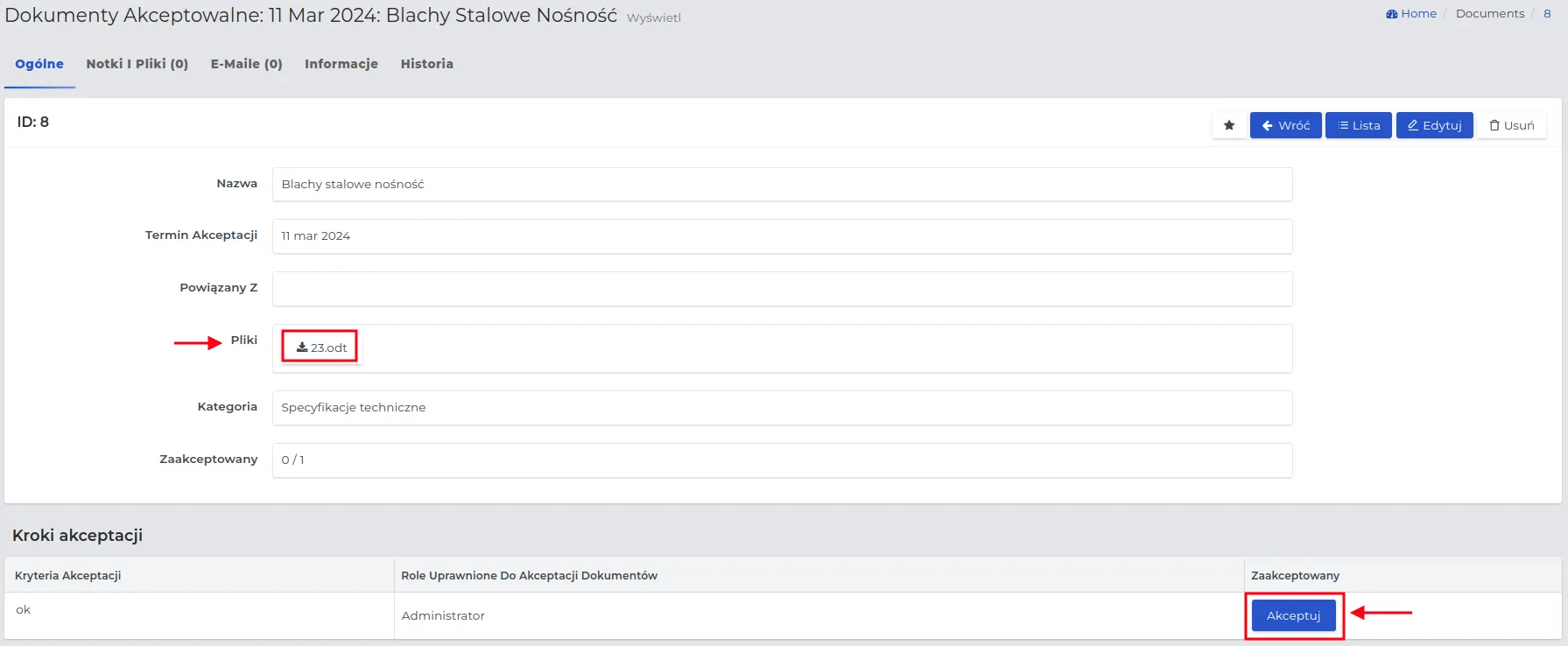
- Określ status dokumentu, wybierając jego akceptację lub odrzucenie.
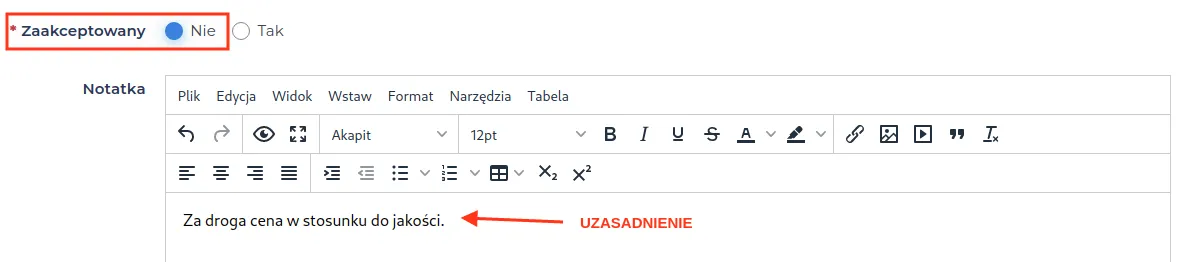
PAMIĘTAJ: Możesz wpisąć uzasadnienie swojej decyzji jako notatkę.
- Zapisz zmiany za pomocą przycisku “Zatwierdź”.
PAMIĘTAJ: Niezaakceptowane dokumenty są przenoszone do “Odrzuconych” i mogą zostać ponownie zaakceptowane po ich edycji.
UWAGA: Usunięte z listy dokumenty do akceptacji są przenoszone do “Kosza”, gdzie administrator może je przywrócić na listę klikając w przycisk akcji “Przywróć”.
Akceptacja z procedurą wieloetapową
Czas akceptacji dokumentu zależy od liczby kroków i czasu potrzebnego na każdy z nich, a także od obciążenia pracy i ewentualnych problemów.
UWAGA: Kroki akceptacji wieloetapowej dokumentu są realizowane kolejno według ustawień jakie wprowadzono dla danej kategorii dokumentu. Edycja kroków akceptacji została opisana tutaj.
Dokument wymagający wieloetapowej akceptacji trafia w odpowiedniej kolejności do osób, które są oznaczone na liście.

Jeśli pierwsza osoba upoważniona do akceptacji zaakceptuje dany dokument, jego status zostanie zmieniony na “Zaakceptowany Tak”, a następnie dokument zostanie przekazany do drugiej osoby uprawnionej do akceptacji zgodnie z listą.

PAMIĘTAJ: Dokument zostanie całkowicie zatwierdzony, gdy wszystkie role znajdujące się na liście uprawnionych do jego akceptacji wykonają tę czynność.