Pierwsze kroki - konfiguracja
Po zarejestrowaniu konta i zalogowaniu się przez administratora, otrzymasz wskazówki dotyczące konfiguracji systemu. Przed rozpoczęciem pracy, zalecamy przejście przez wszystkie kroki, aby dostosować system do unikalnych potrzeb Twojej firmy.
Krok 1: Przejrzyj ustawienia ogólne systemu.
Pierwszym krokiem jest dostosowanie ogólnych ustawień systemu, które są dostępne w menu Admin -> Ustawienia ogólne. Ustawienia ogólne systemu są kluczowe dla dostosowania go do potrzeb firmy.
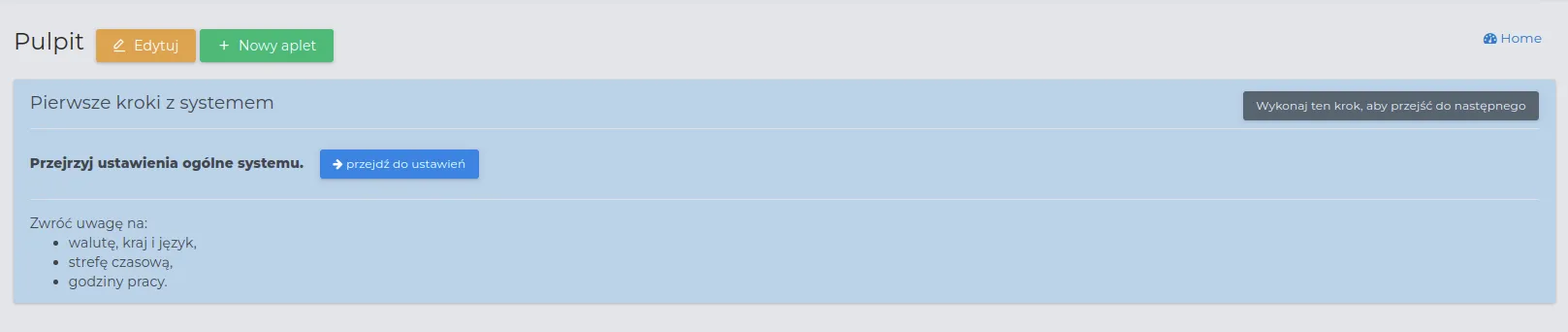
-
Zweryfikuj i dostosuj ustawienia, takie jak: kalendarz, godziny pracy, język, strefa czasowa, waluta, wygląd panela bocznego, przechodząc do ustawień za pomocą przycisku:

UWAGA: Większość parametrów jest konfigurowana automatycznie przez system biorąc pod uwagę aktualną lokalizację firmy. Jednakże w niektórych przypadkach może zaistnieć potrzeba naniesienia drobnych zmian.
-
Przejrzyj uzupełnione automatycznie przez system wartości dla nazw pól:
-
Logo - umożliwia ustawienie logo firmy, które będzie wyświetlane w systemie (np. podczas logowania).
-
Nagłówek - treść pojawiająca się na ekranie logowania użytkowników.
-
Kraj, województwo, strefa czasowa - ustawiane automatycznie, warto zweryfikować ustawione przez system wartości. Brakujące informacje należy uzupełnić.
-
Domyślna waluta - waluta która będzie ustawiana w polach walutowych jako pierwszy wybór.
-
Jednostki miar - domyślny system jednostek: metryczny lub imperialny.
-
CRM: Kalendarz - zakres godzin - zakres godzin dostępnych w kalendarzu CRM.
-
CRM: Kalendarz - czas trwania okienka - minimalny zakres czasowy widoczny na kalendarzu CRM.
-
CRM: Kalendarz - domyślne godziny pracy - zakres godzin dla dnia roboczego.
-
Główna firma - firma która korzysta z systemu.
-
UWAGA: Podczas niektórych etapów konfiguracji pojawią się krótkie wskazówki. Mogą dotyczyć zmian domyślnie ustawionych lub decyzji, które będziesz musiał podjąć.
PAMIĘTAJ: Aby przejść do kolejnego etapu konfiguracji, wystarczy kliknąć w pole:
![]()
UWAGA: Jeżeli krok konfiguracji nie został zakończony to u góry ekranu pozostanie widoczny komunikat:
![]()
PAMIĘTAJ: Przy nieskończonej początkowej konfiguracji, a ponownym zalogowaniu, konfigurację będziesz mógł kontynuować bez utracenia wcześniej wprowadzonych danych.
UWAGA: Po każdym zakończonym kroku, zostanie wyświetlony procentowy stopień ukończenia konfiguracji, wskazujący pozostałą ilość do zrealizowania.

Krok 2: Przejrzyj ustawienia urlopów.
Kolejnym etapem jest ustawienie zasad planu urlopowego obowiązującego w firmie, który jest dostępny w menu Admin -> Ustawienia dni wolnych. System będzie uwzględniał wprowadzone ustawienia przy rozliczaniu pracowników, określając ilość przysługujących im dni wolnych w zależności od przepracowanych dni. Dane te zostały ustawione w systemie domyślnie i można je zmienić.
-
Zweryfikuj i dostosuj domyślne ustawienia widoczne po wybraniu przycisku “Przejdź do ustawień”.
-
W dalszej części postępuj analogicznie jak w Kroku 1.
PAMIĘTAJ: Plan urlopowy w Polsce jest regulowany przez zapis w Kodeksie Pracy.
Krok 3: Utwórz działy i brygady w swojej firmie.
W kolejnym kroku ustawienia systemowe dotyczą nazw działów i brygad, których ilość i dostępność możesz dostosować do potrzeb firmy. Ustawienia dla tego kroku konfiguracji są dostępne w menu Admin -> CRM -> Działy. Domyślnie w systemie ustawione zostały trzy działy: “Administracja”, “Malowanie” i “Podłogi”. Można je zmienić za pomocą przycisku “Edytuj”.

-
Przeczytaj widoczną wskazówkę i “Przejdź do ustawień”.
-
Zweryfikuj nazwy domyślnie ustawionych działów i stwórz kolejne działy jeżeli istnieje taka potrzeba, klikając w przycisk “Nowy”.
UWAGA: Administrator systemu zostaje automatycznie przypisany do działu “Administracja” oraz może dodawać siebie również do innych działów.
PAMIĘTAJ: Przypisanie pracowników oraz nadanie im ról i funkcji będzie możliwe dopiero po zakończeniu uproszczonej konfiguracji systemu. Sposób tworzenia kont dla użytkowników systemu został opisany tutaj.
- Stwórz brygady powiązane z działami. Najpierw wyświetl wybraną nazwę działu, a dopiero potem zacznij dodawać do niego brygady przy użyciu przycisku “Nowy”.
Przykład brygad utworzonych dla działu “Malowanie”, np. brygada ściany, brygada sufity.
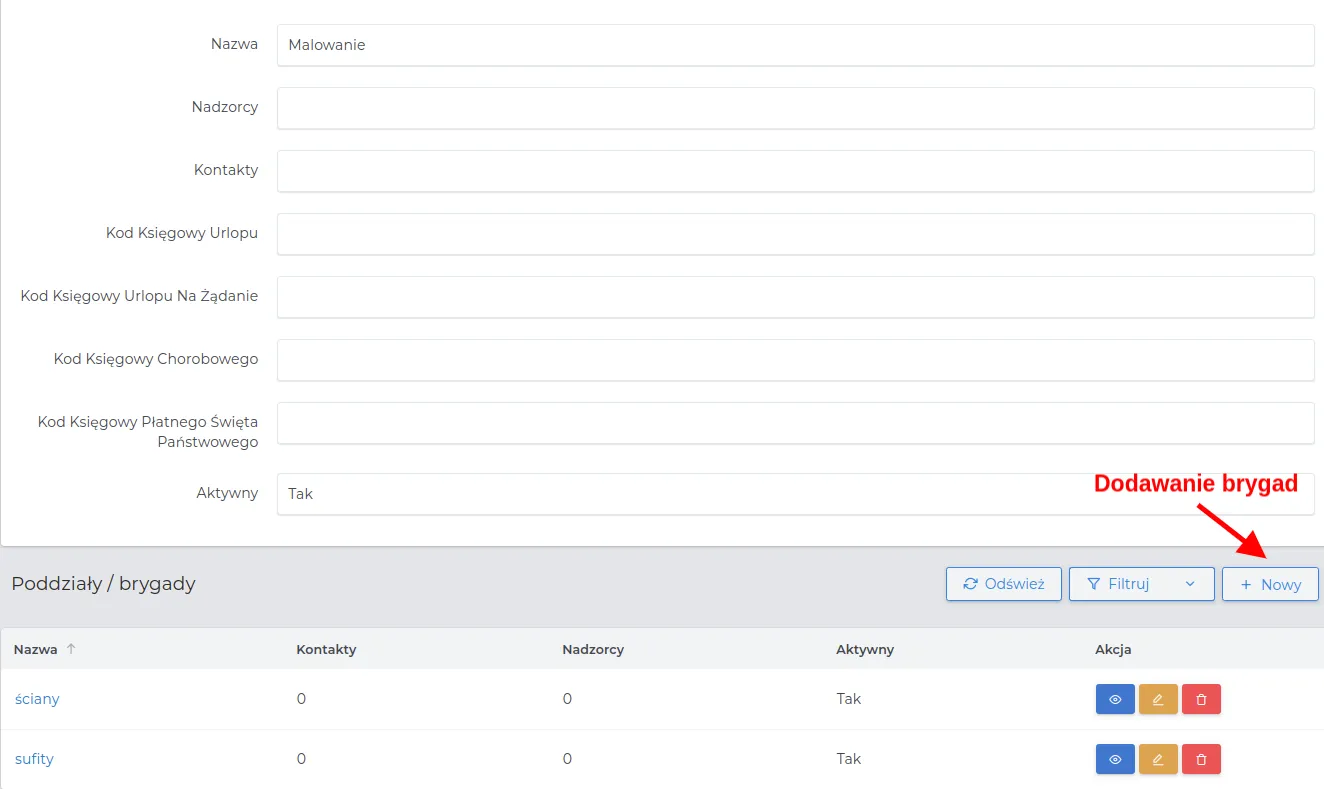
- Zapisz formularze tworzenia brygad za pomocą przycisku “Zatwierdź”.
UWAGA: Każdy dodany do konkretnego działu kontakt lub brygada uniemożliwia w przyszłości usunięcie tego działu. Więcej na temat powiązań między rekordami znajdziesz tutaj.

Krok 4: Utwórz przynajmniej jednego kierownika projektów.
Możliwa do ustawienia w systemie funkcja “Kierownika projektu” zależna będzie od liczby wymagań w firmie, powiązanych z tym stanowiskiem. Te ustawienia systemowe dostępne są w sekcji Admin -> Dostęp -> Użytkownicy. W zależności od nadanej roli, użytkownikowi jednocześnie przypisane zostają odpowiednie uprawnienia o których dowiesz się więcej z informacji zapisanych tutaj. Krok ten może zostać pominięty wraz z wyborem ostatniej z możliwych opcji “Wyłącz funkcję kierownika projektu”.

-
Wybierz jedną z czterech dostępnych możliwości proponowanych przez system:
I. Ustaw siebie jako kierownika projektu.
-
Kliknij w przycisk “Przejdź do edycji swojego kontaktu”.
-
Na wysuwalnej liście w polu “Grupy” wybierz nazwę “Kierownik projektu”.
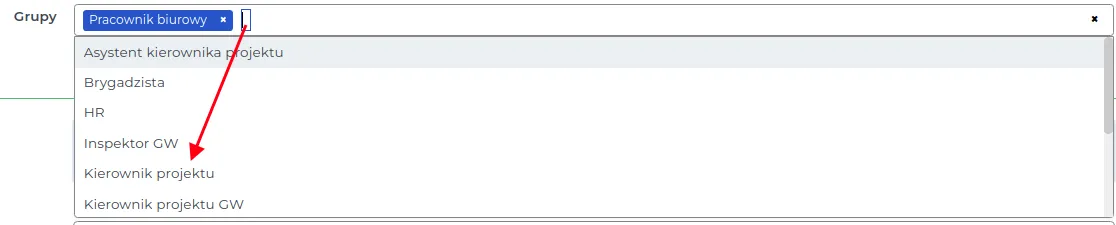
UWAGA: Informacja widoczna na niebieskim polu potwierdza, że masz utworzone konto w systemie i dla każdej nowej nazwy “Grupy” do której zostaniesz dodany, automatycznie przydzielone zostaną Tobie odpowiednie uprawnienia.

- Zweryfikuj poprawność danych wpisanych do formularza i zapisz zmiany przyciskiem “Zatwierdź”.
PAMIĘTAJ: Dokonaj wyboru w polu “Uprawnienia”, dla którego dostępne opcje na liście są opisane tutaj.
II. Możesz utworzyć kontakt dla nowego pracownika, przydzielić go do grupy „Kierownik projektu” i w zakładce HR ustawić go jako pracownika, a następnie utworzyć dla niego użytkownika.
-
Kliknij w przycisk “Utwórz kontakt”.
-
Uzupełnij formularz wpisując dane pracownika, który ma pełnić funkcję “Kierownika projektu”.
-
Na wysuwalnej liście w polu “Grupy” wybierz nazwę “Kierownik projektu”.
-
Dokonaj wyboru w polu “Uprawnienia” zgodnie z opisem dostępnym tutaj, a następnie potwierdź wprowadzone zmiany, klikając przycisk “Zatwierdź”.
-
W podglądzie wyświetlonego formularza przejdź do zakładki “HR”, ustaw Status pracownika na “Zatrudniony” oraz zapisz dane za pomocą przycisku”Zatwierdź”.
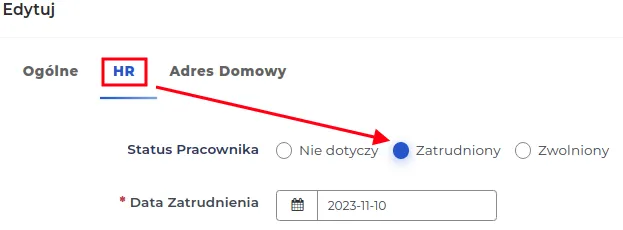
-
W prawym górnym rogu kliknij w “Utwórz użytkownika”.

UWAGA: Utworzenie konta użytkownika w systemie jest możliwe wyłącznie po zmianie statusu pracownika na “Zatrudniony”.
- Uzupełnij pola na wyświetlonym formularzu i zapisz wprowadzone zmiany przyciskiem “Zatwierdź”.
PAMIĘTAJ: W polu “Role”określ wartości “Wymagane”, bez których nie będzie możliwe wybranie z listy dowolnego pracownika, np. Kierownik projektu musi być jednocześnie pracownikiem biurowym.
III. Możesz przydzielić inny istniejący kontakt pracownika do grupy „Kierownik projektu”.
- Kliknij w przycisk “Pokaż pracowników”.
UWAGA: Aktualnie jesteś jedynym pracownikiem wpisanym do systemu. Wartości dla pól dostępnych w tej opcji będą pozostawać puste do momentu uzupełnienia ich informacjami dotyczącymi innych pracowników. Wówczas wtedy będziesz mógł postąpić według schematu opisanego poniżej:
- Wybierz spośród wpisanych pracowników ten kontakt, któremu chcesz dodać grupę “Kierownik projektu”.
PAMIĘTAJ: Pracownik wpisany do systemu musi spełniać określone “Wymagania”, aby móc zostać przypisanym do kilku grup jednocześnie.
-
Kliknij w jego nazwę, przejdź do formularza edycji i dodaj lub zmień w nim dotychczas przypisaną mu nazwę grupy.
-
Zapisz wprowadzone zmiany przyciskiem “Zatwierdź”.
IV. Wyłącz funkcje menadżera projektów.
-
Kliknij w przycisk “Przejdź do ustawień”.
-
W polu “Wartość” wybierz opcję “Nie” i zapisz zmiany przyciskiem “Zatwierdź”.
- Uzupełnij zgodnie z dokonanym wyborem wyświetlony formularz i przejdź do następnego kroku konfiguracji systemu.
Krok 5: Utwórz przynajmniej jednego asystenta kierownika projektów.
Ten krok konfiguracji jest identyczny jak opisany w Kroku 4 i może zostać pominięty, poprzez wybranie ostatniej z możliwych opcji “Wyłącz funkcję kierownika projektu”.

UWAGA: Jeśli poprzednio utworzyłeś konto pracownika, system automatycznie wyświetli go na liście, gdy wybierzesz trzecią opcję w tym kroku konfiguracji.
PAMIĘTAJ: Możesz zmienić widoczność rekordów, wybierając inny zakres z dostępnych opcji na liście.
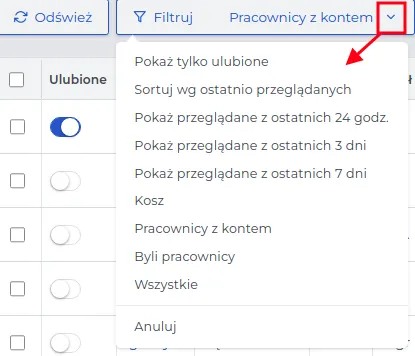
Krok 6: Utwórz przynajmniej jednego kosztorysanta.
W tym etapie konfiguracji postępowanie jest podobne do kroków 4 i 5. W przeciwieństwie do poprzednich etapów, ten krok jest obowiązkowy. Musisz wybrać kosztorysanta spośród pracowników i użytkowników systemu.

UWAGA: W tym kroku nie możesz wyłączyć funkcji Kosztorysanta.
PAMIĘTAJ: W zależności od liczby równoległych prac na projektach, w systemie może być kilku wybranych Kosztorysantów.
Krok 7: Utwórz przynajmniej jednego brygadzistę.
Ustawienia wymagane w tym kroku są identyczne jak te opisane w Kroku 6. Nie możesz pominąć tego kroku. Musisz wybrać brygadzistę spośród pracowników i użytkowników systemu.

UWAGA: W tym kroku nie możesz wyłączyć funkcji Brygadzisty.
PAMIĘTAJ: W zależności od liczby równoległych prac na projektach, w systemie może być kilku wybranych Brygadzistów.
Krok 8: Przejrzyj ustawienia związane z obsługą kontraktów.
W tym kroku konfiguracji przejrzyj ustawienia związane z obsługą kontraktów, dostępne w menu Admin -> Kontrakty -> Ustawienia. Parametry te wpływają na zarządzanie i monitorowanie umowami między firmą a klientami. Wartości domyślne są już ustawione dla większości pól, ale możesz je zmienić według własnych potrzeb.
-
Zweryfikuj i dostosuj domyślne ustawienia widoczne po wybraniu przycisku “Przejdź do ustawień”.
-
Dokonaj ewentualnych zmian, klikając przy wybranym rekordzie w przycisk “Szybka edycja” i zapisz je przyciskiem “Zatwierdź”.
PAMIĘTAJ: Przypisanie wartości do pól zaczynających się od słowa “domyślny” oznacza, że te nazwy rekordów w systemie automatycznie uzupełnią się wpisami określonymi w formularzu. Możesz określić, kto będzie widoczny w danej grupie, wybierając jedno z poniższych ustawień:
-
Użytkownik tworzący projekt, jeżeli posiada odpowiednie uprawnienia. Oznacza to, że każdy użytkownik, który stworzy taki dokument, będzie widoczny, pod warunkiem, że należy do danej grupy i pełni odpowiednie role w systemie.
-
Wybrany z listy konkretny użytkownik należący do danej grupy (np. Kosztorysant).
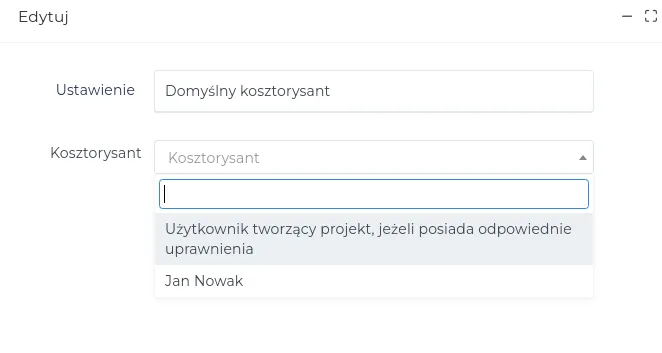
Krok 9: Przejrzyj ustawienia związane z planowaniem prac.
Kolejny etap konfiguracji dotyczy planera pracy, dostępnego w menu Admin -> Kontrakty -> Ustawienia planera. Parametry widoczne na tej liście mogą wpływać na lepszą kontrolę i efektywne zarządzanie projektami przy wykorzystaniu pracy pracowników. Wartości domyślne są już ustawione dla większości pól, ale możesz je zmienić według własnych potrzeb.
-
Zweryfikuj i dostosuj domyślne ustawienia widoczne po wybraniu przycisku “Przejdź do ustawień”.
-
Dokonaj ewentualnych zmian, klikając przy wybranym rekordzie w przycisk “Szybka edycja” i zapisz je przyciskiem “Zatwierdź”.
UWAGA: Czas wysyłania powiadomień określa godzinę w której pracownik otrzymuje informację z nadchodzącym przydziałem do pracy tj. miejscem i godziną stawienia się na projekcie.
PAMIĘTAJ: Aby pracownik mógł otrzymywać powiadomienia o przydziale do pracy, musi mieć zainstalowaną aplikację mobilną Contractors.es na swoim telefonie komórkowym. Więcej na temat aplikacji mobilnej przeczytasz tutaj.
PAMIĘTAJ: Limity określone w polach dotyczących informowania przełożonego o spóźnieniu się lub wcześniejszym wyjściu z pracy, a także o oddaleniu się pracownika od miejsca przydziału, zostają odnotowane w aplikacji webowej w menu Kontrakty -> Planer -> Przeglądaj wydarzenia. Zapisywane w ten sposób zdarzenia pozwolą określić na ile uczciwy i sumienny jest dany pracownik.
UWAGA: W połączeniu z nawigacją GPS otrzymasz sygnały ostrzegawcze w momencie, gdy limity jakie ustawiłeś zostały przekroczone przez pracownika.
PAMIĘTAJ: Pracownik nie otrzymuje powiadomień o przekroczeniu ustawionych przez Ciebie limitów.
Krok 10: Utwórz ogólne rodzaje prac jakie wykonujesz w swojej firmie.
W tym etapie konfiguracji dokonaj ustawień rodzajów prac dostępnych w Twojej firmie. W menu Admin -> Kontrakty -> Rodzaje projektów, system domyślnie zdefiniował najczęściej spotykane obszary robót budowlanych, takie jak: Budowa, Renowacja, Rozbudowa i Wsparcie.
- Zweryfikuj i dostosuj domyślne ustawienia, klikając przycisk “Przejdź do ustawień”.
- Ewentualne zmiany dokonaj poprzez szybką edycję wybranego rekordu i zapisz je, korzystając z przycisku “Zatwierdź”.
- Dodaj nowe rodzaje prac (np. Montaż, Rozbiórka), używając przycisku “Nowy” i zapisz je za pomocą “Zatwierdź”.
UWAGA: Bez dodania nowego rodzaju prac, nie przejdziesz do kolejnego kroku konfiguracji.
PAMIĘTAJ: Rekordy dodane do listy mogą być usuwane tylko do momentu, gdy wystąpią powiązania z innymi rekordami systemowymi.
Krok 11: Utwórz zakresy prac. Jest to jednocześnie Twój cennik.
W tym kroku wybierz zakresy prac z dostępnej listy w menu Admin -> Kontrakty -> Zakresy prac, które najlepiej odzwierciedlają profil Twojej firmy. Do systemu wpisana została lista z nazwami najczęściej spotykanych zakresów prac z branży budowlanej. Należą do nich min. Fundamenty, Kominy dymowe, Układanie paneli podłogowych.
-
Zweryfikuj i dostosuj domyślne ustawienia, klikając przycisk “Przejdź do ustawień”.
-
Możesz obejrzeć film na którym krok po kroku przedstawiony został sposób tworzenia zakresów prac.

-
Usuń z listy niepotrzebne zakresy prac, a dla pozostałych określ sposoby ich wyceny.
-
Oznacz w formularzu wybrany sposób wyceny spośród dostępnych: indywidualna, wedle dostosowywalnej stawki za jednostkę lub za godzinę pracy oraz według stałej stawki za jednostkę lub za godzinę pracy.
UWAGA: W zależności od wybranego przez Ciebie rodzaju wyceny, ilość pól w dalszej części uzupełnianego formularza może ulec zmianie. Zmiany będą odpowiednio dotyczyły wycen według: dostosowywalnej i stałej stawki godzinowej (wartość określona w PLN za stawkę godzinową pracy), oraz dostosowywalnej i stałej stawki za jednostkę (wartość określona w PLN za 1 jednostkę, ilość jednostek oraz szacowana ilość godzin przeznaczona na 1 jednostkę).
Przykłady wycen dostępnych w Contractors.es:
- Wycena indywidualna - określa orientacyjnie wartość wykonania konkretnego zakresu pracy.
Przykład: Wykopanie studni zależy od wielu czynników, co określa wykonawca. Metoda opiera się na doświadczeniu życiowym i kalkulacji podstawowych materiałów. Stosuje się ją, gdy firma świadczy wąską gamę usług o zbliżonej rentowności.
- Dostosowywalna stawka za jednostkę / za godzinę – elastyczna opcja, dostosowana dla jednostki, jednostki zależnej, działu operacyjnego lub pojedynczego procesu. Różni się od stałej stawki, uwzględniając aktualne czynniki rynkowe.
Przykład: Rozbiórka budynku w ścisłym centrum miasta, z ograniczeniami i procedurami narzuconymi przez Urząd Miasta, wymaga wyceny opartej na zmiennych jednostkowych. Wykonawca musi uwzględnić te czynniki w ogólnej kalkulacji.
- Stała stawka za jednostkę / za godzinę – prosta i często stosowana metoda, określająca wartość końcową usługi dla konkretnego zadania.
Przykład: Przy wycenie ułożenia paneli podłogowych wykonawca pomiaruje powierzchnię i mnoży ją przez ustaloną jednostkową wartość za m2. Pracownik jest rozliczany za godzinę pracy według ustalonej stawki godzinowej. Ceny rynkowe narzucają fachowcy w danej dziedzinie, zazwyczaj są one zbliżone do siebie.
UWAGA: Podczas wyceny projektu określ, czy uwzględniasz koszty materiałów. Jeśli klient dostarcza materiał, zaznacz: “Szacowany koszt materiałów – Nie”.
PAMIĘTAJ: Jeśli dla danego zakresu prac istnieją powiązania z innymi rekordami systemu, nie możesz go usunąć z listy. Możesz jednak dezaktywować opcję “Aktywność”, co spowoduje, że zakres ten nie będzie już dostępny do wyboru przy tworzeniu kolejnej wyceny w systemie.
- Dodaj nowe rodzaje zakresów prac (np. Układanie tarasów), używając przycisku “Nowy” i zapisz je za pomocą “Zatwierdź”.
Krok 12: Dziękujemy za ustawienie systemu.
Z powodzeniem dotarłeś do końca „Pierwszych kroków z systemem”. Zapisz wprowadzone ustawienia za pomocą przycisku:
![]()
Zapraszamy do dodania reszty pracowników, importu kontaktów i firm, a także do utworzenia pierwszego projektu, uzupełnienia listy magazynowej i wielu innych czynności za pomocą instrukcji dostępnych dla różnych modułów systemu. Nie zapomnij o naszej aplikacji mobilnej dla pracowników fizycznych. Jeśli masz jakiekolwiek pytania, śmiało się z nami skontaktuj. Jesteśmy gotowi odpowiedzieć na nie i służyć pomocą.