Pulpit
Pulpit systemu Contractors.es umożliwia skuteczne zarządzanie relacjami z klientami oraz zasobami firmy. Jest to przestrzeń w pełni dostosowana do użytkownika ponieważ to on decyduje o jego wyglądzie i zawartości.
PAMIĘTAJ: Właściwie ustawiony pulpit pozytywnie wpływa na efektywność pracy.
Struktura pulpitu
Struktura pulpitu to układ i rozmieszczenie elementów, takich jak wygląd główny i przyciski funkcyjne. Mają one na celu stworzenie intuicyjnego środowiska dla użytkownika, w którym będzie on łatwo i efektywnie zarządzać funkcjonalnościami systemu, dostosowywać pulpit do swoich potrzeb oraz szybko korzystać z kluczowych narzędzi i informacji.
UWAGA: W systemie skonfigurowano pulpity dla ról systemowych. Po pierwszym logowaniu, użytkownik ma dostosowany pulpit zgodny z jego przypisaną rolą w systemie, a dane na nim może później modyfikować według własnych potrzeb. Administrator może modyfikować szablony przypisane rolom poprzez ich edycję.
Na pulpicie użytkownika systemu zawsze są widoczne:
- Panele interfejsu: menu boczne i pasek górny.
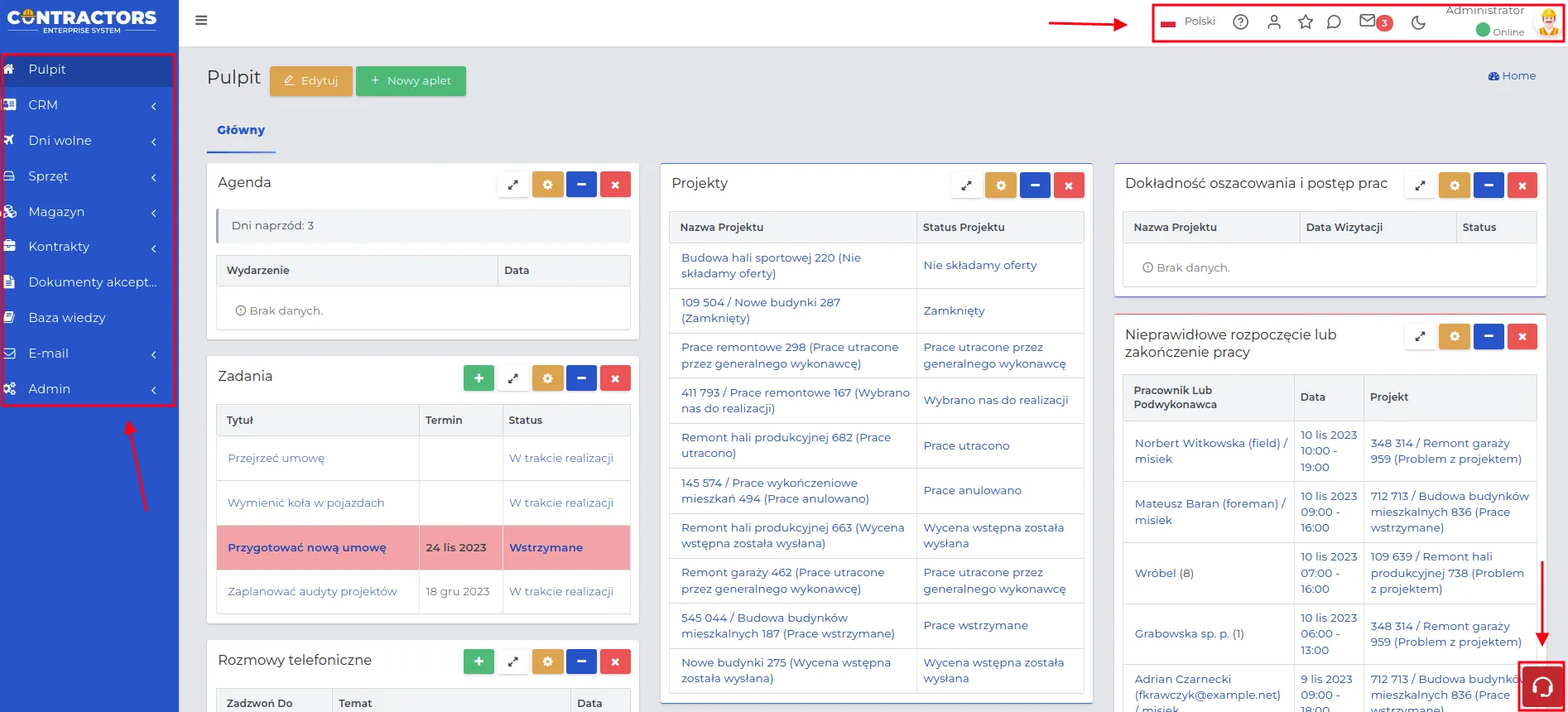
- Przyciski funkcyjne.

- Zakładki pulpitu.
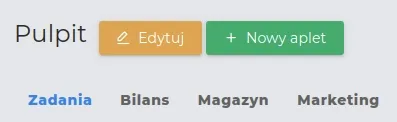
- Aplety.
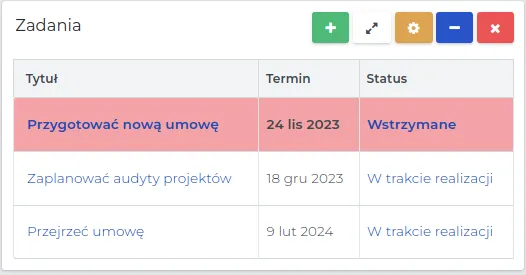
PAMIĘTAJ: Wygląd panela bocznego, czyli kolor w jakim ma być wyświetlana lista z modułami systemu, należy do ustawień administracyjnych.
Panele interfejsu
Panele interfejsu to obszary na ekranie komputera, które gromadzą i prezentują różne funkcje, narzędzia czy informacje dla użytkownika. Ułatwiają dostęp do funkcji systemu, pomagając w intuicyjnym korzystaniu z oprogramowania. W systemie dostępny jest panel boczny i panel górny.
Panelem bocznym w Contractors.es nazywamy menu, które zawiera dostępne funkcje systemu. Każda zakładka, oznaczona symbolem „<”, skupia się na podkategoriach danego modułu.
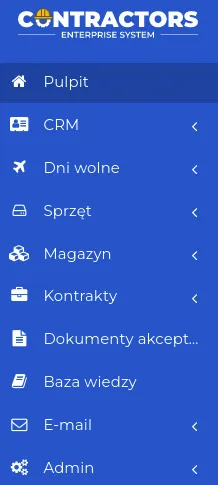
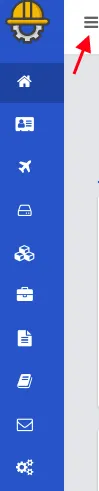
PAMIĘTAJ: Aby zwiększyć przestrzeń na pulpicie, możesz skorzystać z funkcji zwijania menu (oznaczonej czerwoną strzałką). Widoczne pozostaną ikonki biurowe, a po ponownym najechaniu kursorem, menu rozwinie się do początkowej szerokości.
Panel górny zapewnia szybki dostęp do ustawień konta użytkownika.

Ikonki w panelu górnym obejmują:
- Zmianę języka w oprogramowaniu (polski, angielski).
- Przejście do działu pomocy, opisującej funkcje systemu i ustawienia.
- Filtrowanie modułu CRM wg. innego pracownika lub całych grup kontaktów. Sposób jej tworzenia grup wg. których można filtrować został opisany tutaj.
- Powiadomienia dotyczące nowych wpisów w rekordach oznaczonych jako „Ulubione”.
- Nowe wiadomości przychodzące na komunikator wewnętrzny firmy, czyli tzw. „Czat”.
- Powiadomienia związane z pojawiającą się ilością wiadomości e-mail, zgodnie ze znaczeniem symboli opisanym tutaj.
- Zmianę trybu wyświetlania ekranu zgodnie z zasadą “dzień → noc”.
- Ustawienia konta użytkownika oraz możliwość wylogowania się z systemu.
Przyciski funkcyjne
Przyciski funkcyjne ułatwiają szybki dostęp do kluczowych funkcji systemu. Na pulpicie zawsze będą widoczne dwa przyciski funkcyjne, których znaczenie jest następujące:
-
Umożliwia edycję ustawień pulpitów oraz apletów na nich znajdujących się.
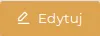
-
Pozwala dodać nowy aplet na pulpicie z określeniem jego położenia oraz wyglądu.
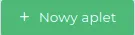
PAMIĘTAJ: W zależności od uprawnień użytkowników mogą oni nie mieć dostępnych wszystkich rodzajów apletów.
Możesz edytować układ oraz wygląd apletów na swoim pulpicie w sposób opisany poniżej:
-
Wybierz na pulpicie “Edytuj”, a następnie skorzystaj z przycisku “Wyświetl” lub kliknij w nazwę zakładki np. “Główny”.
-
Na ekranie wyświetlona zostanie lista z nazwami apletów dla których określone zostało ich położenie na pulpicie: kolumna lewa, kolumna środkowa i kolumna prawa.
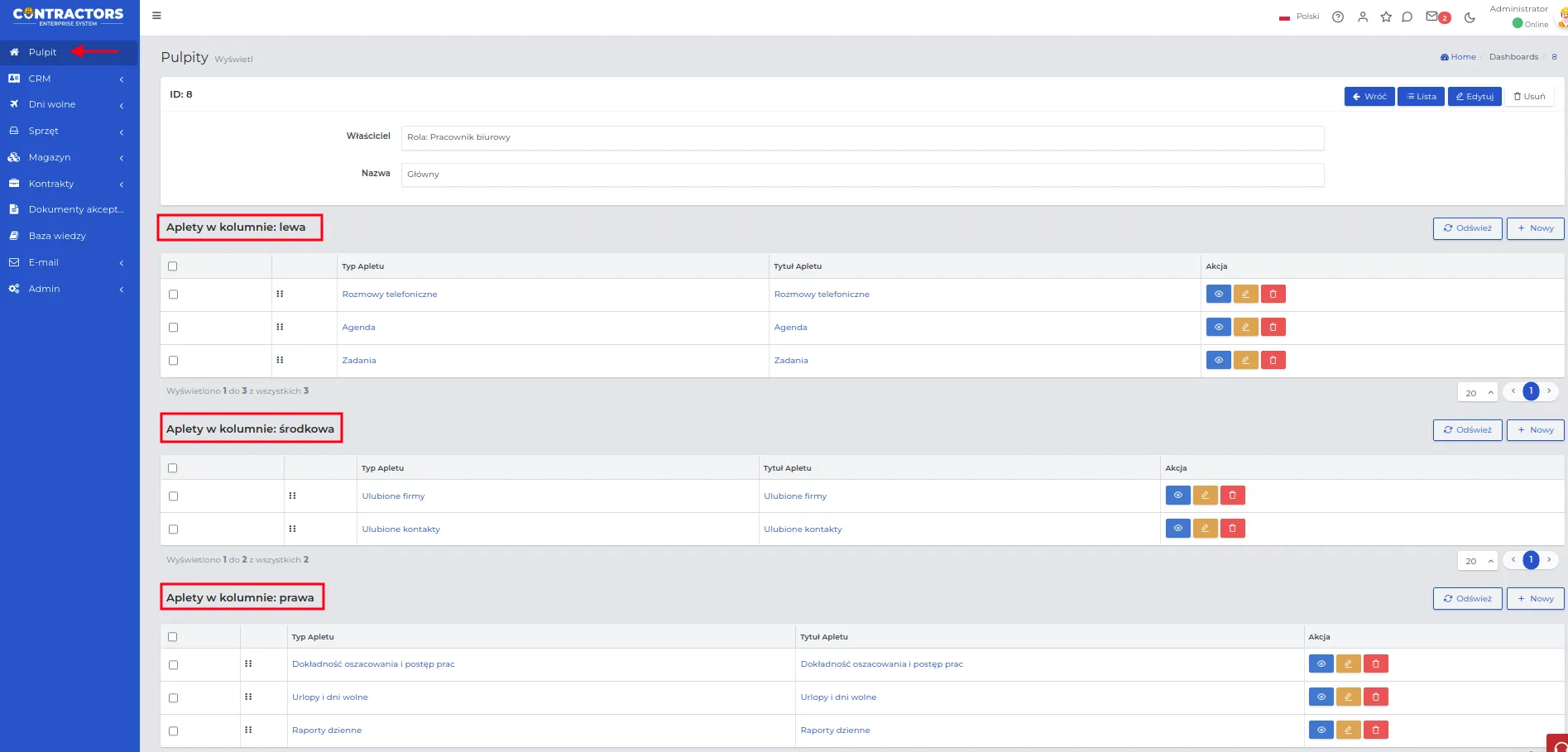
-
Dostosuj kolejność apletów na liście, przeciągając je w górę lub w dół zgodnie z oznaczeniem na poniższym zrzucie ekranu.

PAMIĘTAJ: Po wprowadzeniu zmian w kolejności, naciśnij przycisk “Zapisz kolejność”, aby zaktualizować listę.
-
Opcjonalnie zmień wygląd wybranego apletu z listy przechodząc do jego edycji.
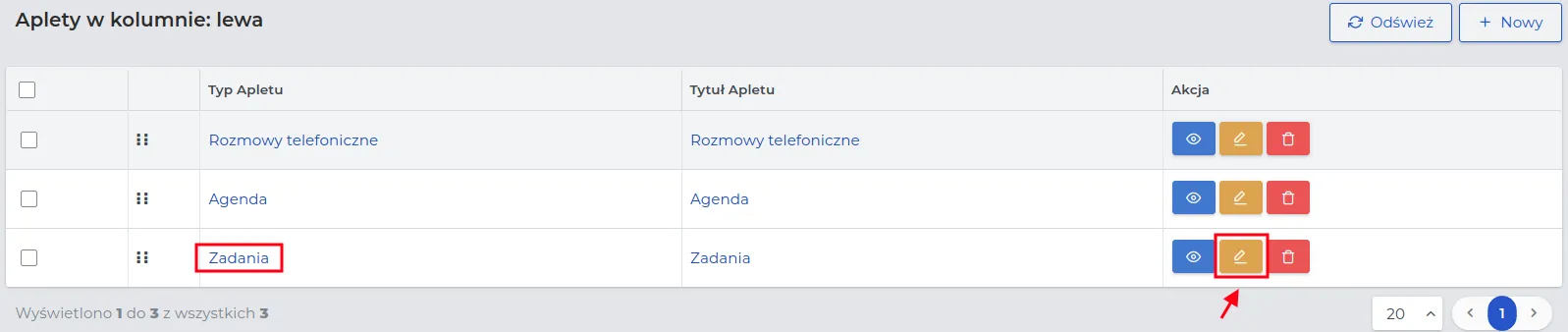
Powtarzalne znaczenie pól w formularzu edycji apletu jest następujące:
- Tytuł apletu: Nazwa apletu. Pozostaw to pole puste, aby użyć domyślnej nazwy.
- Kolor: Ramka apletu zostanie oznaczona wybranym kolorem.
- Kolumna: Zmienia typ kolumny, w której ma się znajdować aplet.
UWAGA: W zależności od rodzaju apletu, pola w formularzu edycji apletu mogą się różnić.
Więcej informacji na temat rodzajów apletów dostępnych w systemie znajdziesz tutaj.
- Zapisz zmiany przyciskiem “Zatwierdź”.
UWAGA: Aplety można przesuwać (zmieniać kolejność) jedynie w obrębie danej zakładki. Nie jest możliwe przesunięcie apletu z zakładki “Zadania” do zakładki “Bilans”. Zakładkę apletu można zmienić edytując jego ustawienia.
PAMIĘTAJ: Najszybszym sposobem przejścia do formularza “Edycji” wybranego apletu jest użycie funkcji “Ustawienia apletu”.
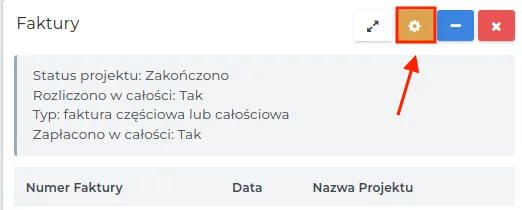
PAMIĘTAJ: Niepotrzebny aplet usuniesz za pomocą przycisku “Usuń”.
UWAGA: Dane w usuniętym aplecie nie zostaną utracone i po ponownym dodaniu apletu na pulpit, będą w nim widoczne.
Zakładki pulpitu
Zakładki na pulpicie są określane jako “kolejne pulpity”. Umożliwiają użytkownikom dostosowanie funkcjonalności do własnych potrzeb i pogrupowanie apletów wg. pełnionych funkcji.
UWAGA: Administrator tworząc tzw. szablony pulpitów dla określonych ról, dodaje zakładki i edytuje ustawienia tylko dla nowych użytkowników o określonej roli.
Zakładki na pulpicie dodasz według kolejności:
- Przejdź do edycji pulpitu, a następnie kliknij w przycisk “Nowy”.

- W polu “Nazwa” wpisz nazwę zakładki jaka ma być widoczna na pulpicie np. “Raporty” i zapisz wpis przyciskiem “Zatwierdź”.
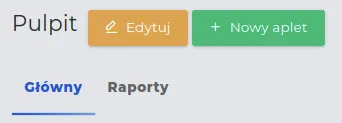
PAMIĘTAJ: Nazwy zakładek możesz edytować, usuwać oraz zmieniać ich kolejność na liście przeciągając je w górę lub w dół.
UWAGA: Nie możesz usunąć wszystkich zakładek na pulpicie, przynajmniej jedna zakładka musi pozostać widoczna. Po usunięciu ostatniej utworzy się nowa zakładka wg. ustawień systemowych.
Aplety
Graficzne komponenty widoczne na pulpicie, nazywane są apletami. Rozmieszczenie apletów na pulpicie użytkownika umożliwia szybki dostęp do ważnych funkcji i informacji, co znacząco ułatwia codzienną pracę oraz zwiększa efektywność użytkowania systemu.
PAMIĘTAJ: To w jaki sposób posegregujesz aplety na pulpicie będzie miało wpływ na organizację Twojej pracy. Możesz stworzyć zakładki pulpitu i posegregować w nich aplety ze względu na ich przeznaczenie.
Przyciski widoczne na każdym aplecie, odzwierciedlają ich funkcje. Należą do nich:
- Pozwala przejść do pełnej (rozszerzonej) listy rekordów.
![]()
- Wyświetla konfigurację apletu z możliwością wprowadzenia w nim zmian.
![]()
- Minimalizuje (zmniejsza) okienko apletu i chowa zawarte w nim informacje.
![]()
- Maksymalizuje (powiększa) zminimalizowane wcześniej okienko apletu.
![]()
- Usuwa aplet z pulpitu.
![]()
Pozostałe widoczne przyciski zależą od rodzaju apletu i pozwalają na wykonanie w nich dodatkowych działań. Zaliczają się do nich:
- Pozwala dodać na listę rekordów nowy wpis.
![]()
Dotyczy apletów: Firmy, Kontakty, Ostatnio oglądane firmy, Problemy dotyczące projektów, Rozmowy telefoniczne, Sprzęt w serwisie, Ulubione firmy, Ulubione kontakty, Ulubione z magazynu, Ulubiony sprzęt, Weryfikacja materiałów i innych produktów wykorzystywanych przy realizacji, Wizyty na projektach, Wnioski o dodatkowe informacje, Wnioski o odroczenie zwrotu sprzętu, Zadania, Zapotrzebowania materiałowe, Zapotrzebowania sprzętowe, Zgłoszenia o pogodzie uniemożliwiającej pracę, Zmiany w projektach.
- W przypadku apletu Czat dostępne są dwie ikony:
![]()
![]()
Umożliwia zmianę nazwy czatu oraz wyświetla listę użytkowników danego czatu.
PAMIĘTAJ: Dzięki przyciskom dostępnym na każdym z apletów, możesz łatwo usuwać lub edytować aplety w prosty i szybki sposób.
Dodawanie apletów na pulpicie wykonasz na dwa sposoby:
Sposób I:
- Wybierz na pulpicie przycisk funkcyjny “Nowy aplet” i uzupełnij formularz zgodnie ze znaczeniem pól:
- Typ apletu: Wybrany na liście rodzaj apletu.
- Tytuł apletu: Nazwa apletu. Pozostaw to pole puste, aby użyć domyślnej nazwy.
- Kolor: Ramka apletu zostanie oznaczona wybranym kolorem
- Kolumna: Zmienia typ kolumny, w której ma się znajdować aplet.
- Zapisz zmiany przyciskiem “Zatwierdź”.
UWAGA: Jeżeli dla wybranego rodzaju apletu istnieje konieczność uzupełnienia pól dodatkowych, system poinformuje Cię o tym odpowiednim komunikatem.
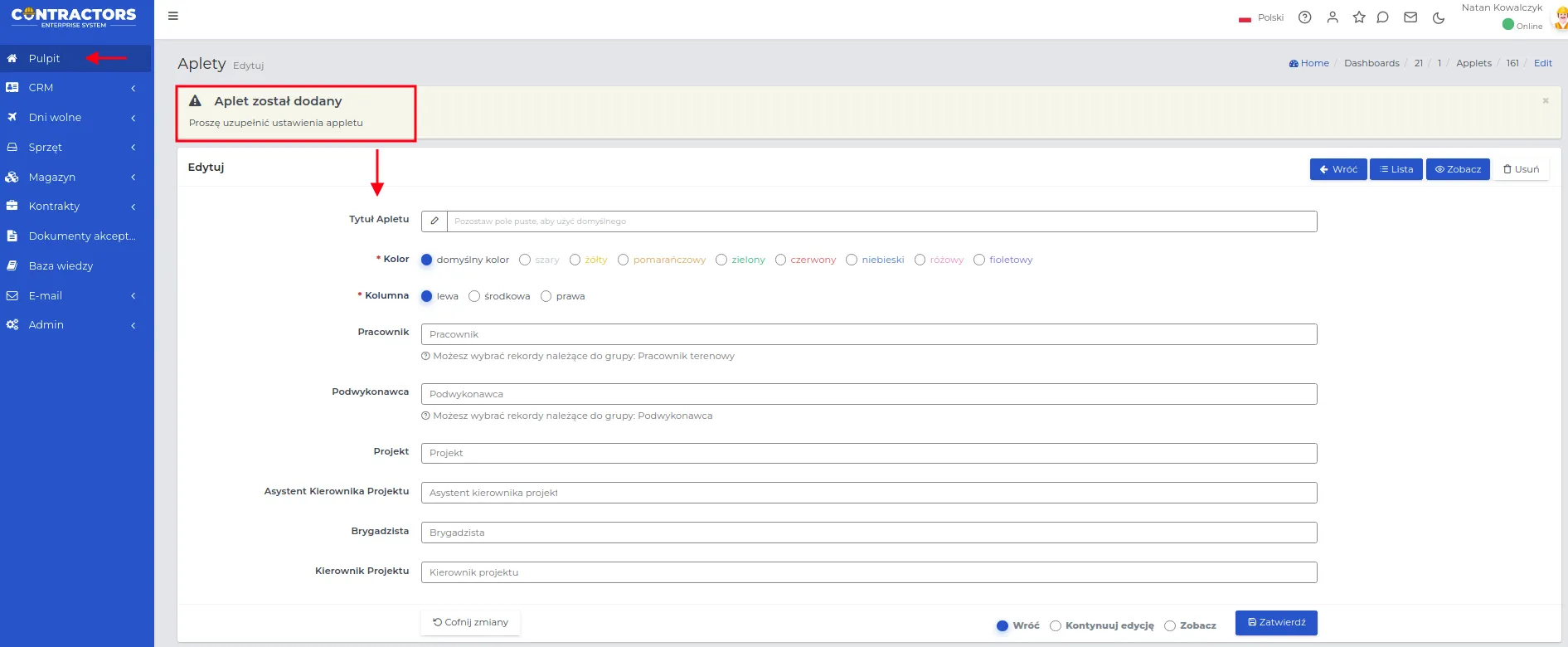
Sposób II:
-
Przejdź do “Edycji” pulpitu, podejrzyj swój pulpit przyciskiem “Wyświetl”.
-
Przy wybranej kolumnie kliknij w przycisk “Nowy”.

- Uzupełnij formularz dodawania apletu na pulpicie zgodnie z opisem pól zawartych tutaj i zapisz zmiany za pomocą “Zatwierdź”.
PAMIĘTAJ: Dodawane aplety automatycznie ustawiają się na dole tej kolumny do której je dodano.
UWAGA: Możesz przesuwać aplety na pulpicie, zmieniając nie tylko kolejność, ale również kolumnę. Chwyć aplet kursorem w miejscu ramki i opuść go w docelowym miejscu.
Przykład: Dodanie pojedynczych apletów do dwóch nowych zakładek na pulpicie.
- Stwórz dwie nowe zakładki na pulpicie w sposób opisany tutaj, np. “Magazyn” i “Raporty”.
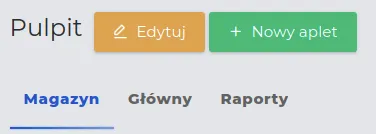
- Dodaj nowy aplet w zakładce “Magazyn”, określając w formularzu:
-
Typ apletu: Poniżej stanu minimalnego.
-
Kolor: czerwony.
-
Kolumna: środkowa.
- Zapisz dane przyciskiem “Zatwierdź”.
UWAGA: Jeżeli wybrany rodzaj apletu będzie wymagał uzupełnienia dodatkowych pól, system wyświetli komunikat oraz kolejny formularz do wpisania dalszych jego ustawień.
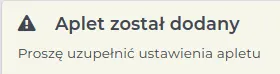
- Dokonaj w ten sam sposób oraz zapisz dodanie kolejnego apletu w następnej zakładce “Raporty”, wybierając np. Raporty dzienne, kolor niebieski, kolumna prawa.
Podgląd stworzonych w ten sposób zakładek pulpitu będzie następujący:
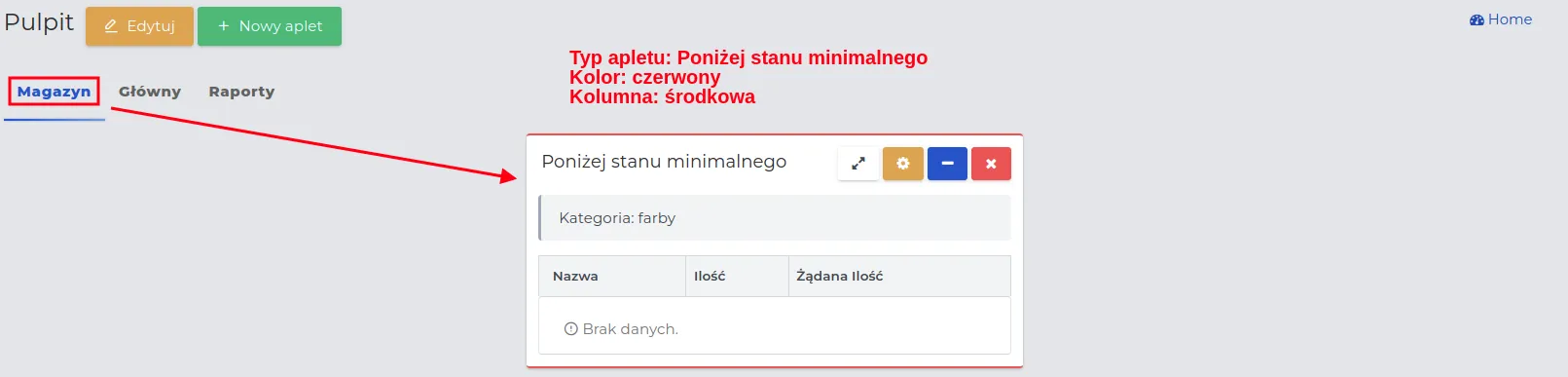
Jeśli chcesz przenieść wybrany aplet z jednej zakładki do drugiej, postępuj zgodnie z poniższymi krokami:
-
Na pulpicie wybierz aplet, który chcesz przenieść, a następnie kliknij przycisk “Ustawienia apletu”, który umożliwia jego konfigurację.
-
W formularzu w polu “Pulpit” wybierz nazwę zakładki, do której chcesz przenieść aplet.
-
Zweryfikuj pozostałe pola i zapisz zmiany przyciskiem “Zatwierdź”.
PAMIĘTAJ: Aplet nie może być przeciągnięty kursorem myszki do innej zakładki. Możesz przesuwać na pulpicie w ten sposób tylko aplety należące do jednej grupy.
Opis wybranych apletów
Dostępne na liście systemowej aplety, użytkownik powinien dostosować według własnych potrzeb. Ważne jest, aby wybrać te najbardziej pomocne i często używane, a następnie ustawić je na swoim pulpicie. Pełna lista z nazwami apletów dostępna jest podczas dodawania ich na pulpicie w polu “Typ apletu”. Nazwy apletów na tej liście są ułożone w kolejności alfabetycznej.
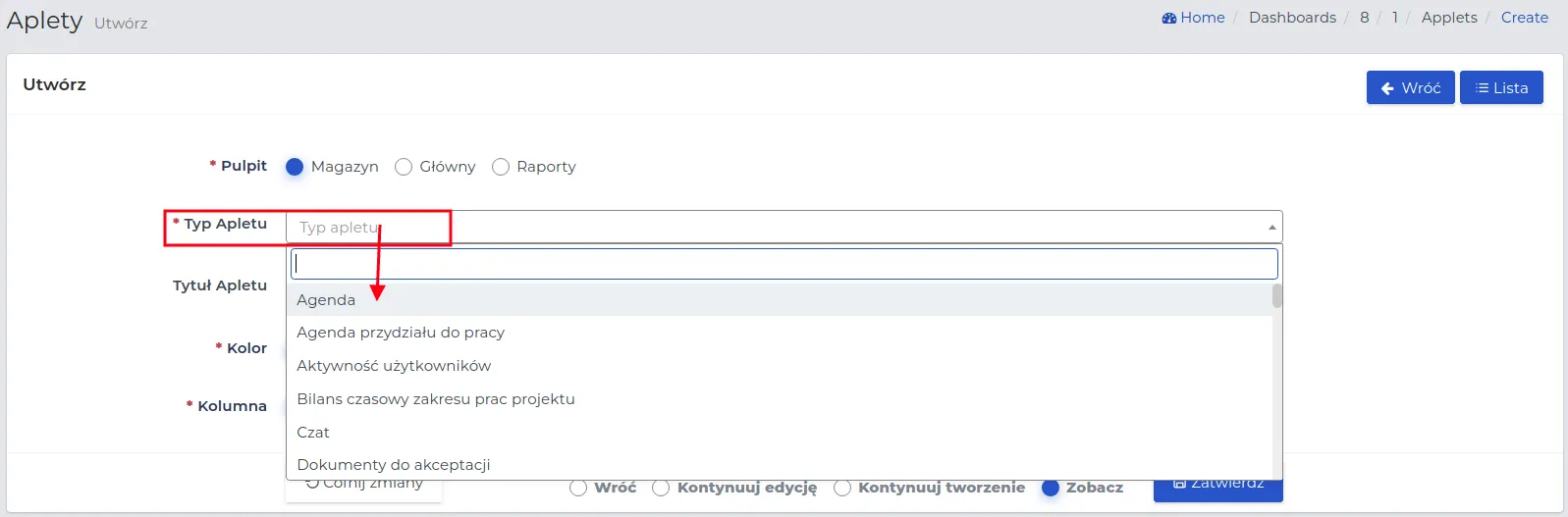
W tym wątku opisanych zostanie kilka popularnych apletów.
Przykład: Agenda.
”Agenda” umożliwia wyświetlanie zdarzeń wpisanych do kalendarza zarówno naszych, jak i wybranego z listy pracownika.
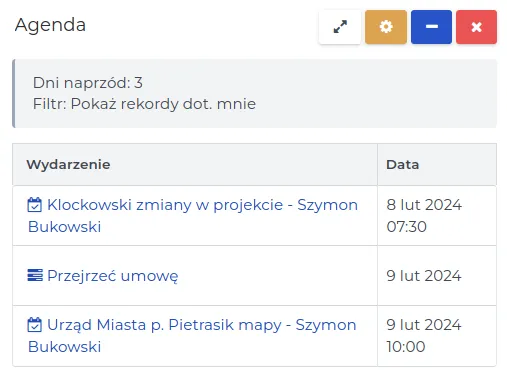
W „Ustawieniach apletu” zwróć uwagę na następujące pola:
-
Dni na przód – określa, z jakim wyprzedzeniem zadania wpisane do terminarza będą wyświetlać się w tym aplecie.
-
Filtr – umożliwia wyświetlenie zdarzeń wybranej grupy użytkowników:
-
Pokaż rekordy dot. mnie – wyświetli tylko nasz kalendarz z zadaniami.
-
Pokaż wszystkie (wyłącz filtry) – wyświetli kalendarze wszystkich użytkowników.
-
Grupa (np. HR, Kosztorysant itd.) - pokaże zdarzenia dla wybranej grupy kontaktów pod warunkiem, że została ona dodana na tzw. “Listę filtrów”.
-
Wybranej osoby z listy - pokaże tylko kalendarz konkretnej osoby.
-
UWAGA: Możesz stworzyć na pulpicie kilka apletów o nazwie “Agenda”, dla których określasz odmienne filtry dotyczące wyświetlania zdarzeń na liście.
Przykład: Bilans czasowy zakresu prac projektu.
”Bilans czasowy zakresu prac projektu” pozwala na przejrzenie oraz analizę postępu prac na wybranym projekcie. W aplecie wyświetlane będą informacje dotyczące zakresu prac oraz liczby dni przepracowanych, szacowanych i przekroczonych, obliczane na podstawie raportów dziennych wysyłanych przez pracowników. Czasem może się zdarzyć, że założona liczba dni potrzebna do wykonania projektu jest niewystarczająca. Przekroczenie dni może być związane z problemami występującymi na budowie.
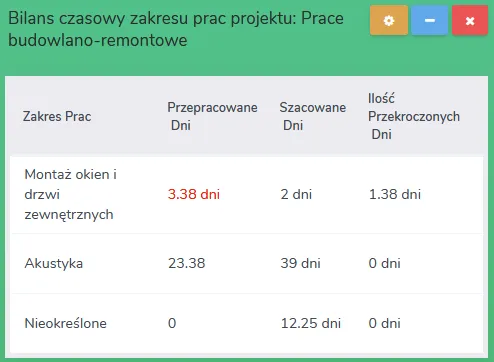
W „Ustawieniach apletu” zwróć uwagę na pole “Projekt” zgodnie z którym pobierane będą dane dotyczące wybranego z listy projektu.
PAMIĘTAJ: Dzięki tej funkcji systemu możliwe będzie zweryfikowanie, na którym etapie zakresu prac mogą pojawić się problemy, oraz co można poprawić, aby zmieścić się w planowanym terminie zakończenia projektu.
UWAGA: Na pulpicie możesz stworzyć kilka apletów o nazwie “Bilans czasowy zakresu prac projektów”, dla których wybierzesz różne projekty.
Przykład: Czat.
Komunikowanie się pomiędzy pracownikami za pomocą “Czatu” wewnętrznego to powszechnie stosowana metoda. Funkcja czatu eliminuje konieczność pisania do każdego użytkownika z osobna, przekładając się na znaczną oszczędność czasu i wygodę.
UWAGA: Uczestników czatu możesz określić dla nowo tworzonego czatu. Do “Czatu głównego” mają dostęp wszyscy użytkownicy systemu.
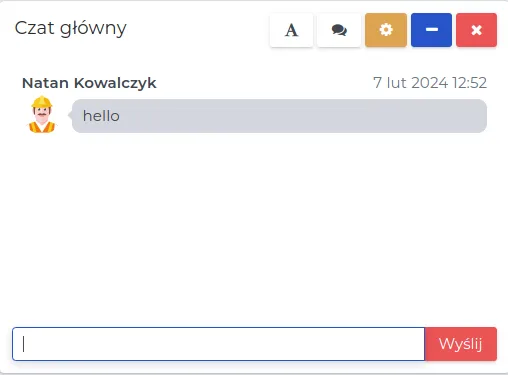
W „Ustawieniach apletu” zwróć uwagę na pole “Czat” w którym wybierasz z listy czat dostępny w systemie, który chcesz, aby był widoczny w tym aplecie.
Jeżeli chcesz stworzyć nowy czat postępuj według poniższej kolejności:
-
W panelu górnym wybierz ikonkę “Czatu” i przejdź do zakładki “Nowy czat”.
-
Uzupełnij pola formularza, których znaczenie jest następujące:
-
Nazwa: Nazwa dla nowego czatu, która będzie widoczna dla jego użytkowników.
-
Uczestnicy: Wybór z listy osób, które mają mieć dostęp do tego czatu.
- Zapisz dane przyciskiem “Zatwierdź”.
UWAGA: Wybrani użytkownicy mogą korzystać z tego czatu, ale nie mogą dokonywać w nich zmian. Jako administrator, masz możliwość zmiany jego nazwy, usunięcia lub dodania użytkowników, oraz skasowania całego czatu.
PAMIĘTAJ: Aplet Czatu to ten sam komunikator, który jest dostępny w panelu górnym.
Przykład: Projekty.
Aplet “Projekty” ułatwia śledzenie postępu prac na projektach poprzez dostosowywanie wyświetlanych informacji w oparciu o różnorodne zmienne określone podczas jego tworzenia.
UWAGA: Wykorzystanie wielu zmiennych w formularzu jednocześnie, spowoduje dostosowanie wyświetlanych informacji zgodnie z wprowadzonymi ograniczeniami. Nie jest to wymóg konieczny.
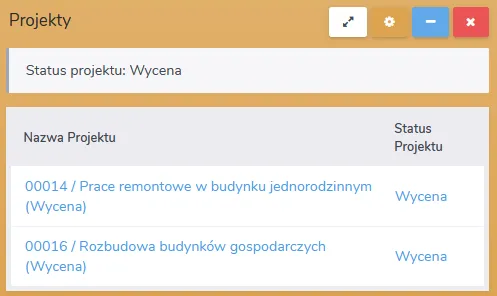
W „Ustawieniach apletu” zwróć uwagę na następujące pola:
-
Projekt: Wybór projektu wpisanego do systemu.
-
Status projektu: Określenie etapu, na którym aktualnie znajduje się projekt, jego postęp oraz ewentualne problemy lub opóźnienia.
-
Asystent kierownika projektu, Brygadzista, Kierownik projektu, Kosztorysant projektu: Opcjonalny, ale niewymagany wybór użytkownika pełniącego wybraną rolę.
-
Dział pod który podlega projekt: Wybór działu, którego dotyczy kontrakt.
-
Rozliczono w całości: Status określający sposób rozliczenia finansowego.
UWAGA: Na pulpicie możesz utworzyć kilka apletów o nazwie “Projekty”, z których każdy może dotyczyć np. konkretnego projektu lub jego statusu. Zmienne te określisz za pomocą przycisku “Ustawienia apletu”.
Przykład: Zadania.
Aplet “Zadania” zawiera wszystkie wpisy z planowanymi zadaniami do wykonania. Użytkownik widzi co jest do zrobienia, w jakim terminie i jaki jest ich aktualny status.
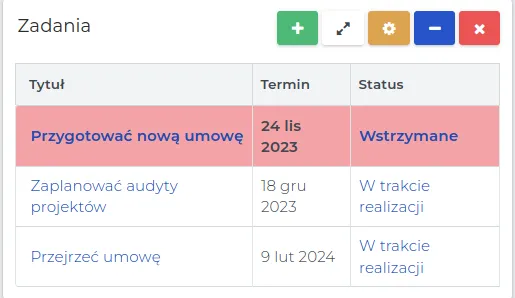
Po wybraniu przycisku “Przejdź do rozszerzonej listy” wyświetlone zostaną rekordy dla których można zastosować przyciski akcji (Wyświetl, Edytuj, Usuń) lub stworzyć nowe zadanie klikając w “Nowy”.
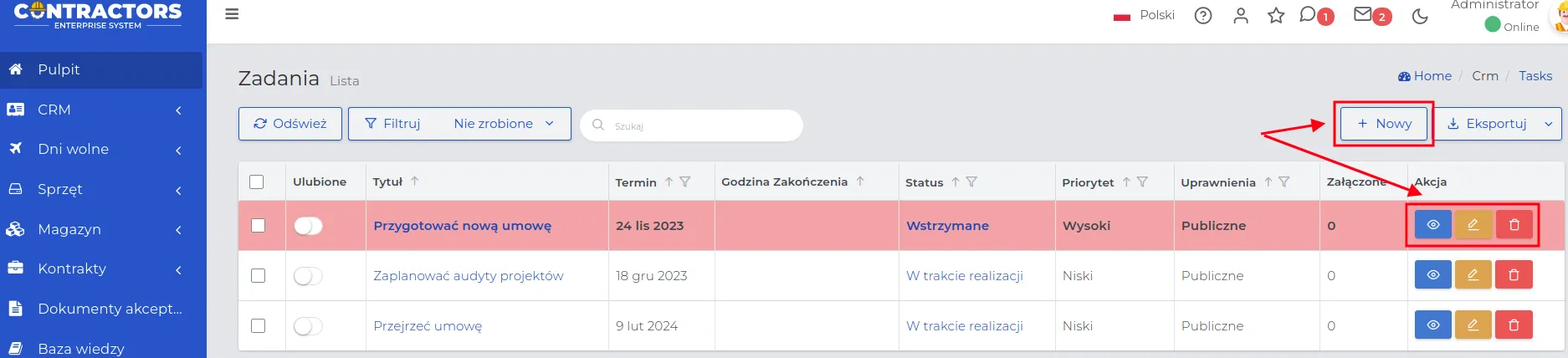
PAMIĘTAJ: Nowe zadanie możesz wpisać także po wybraniu zielonego przycisku “Nowy”, widocznego przy nazwie apletu.
UWAGA: Wszystkie zadania o wysokim priorytecie zostaną podświetlone na liście zadań kolorem czerwonym.
PAMIĘTAJ: Status zadania zmienisz klikając bezpośrednio w nazwę statusu. Nie musisz przechodzić do formularza edycji.
Przykład: Zapotrzebowania sprzętowe.
Ten aplet jest niezbędny dla pracownika, który zarządza rejestrem wypożyczania sprzętu lub maszyn, dla których zgłoszono zapotrzebowanie. Wypożyczenia mogą być związane bezpośrednio z klientem lub projektem, określając przez kogo i do kiedy będą one używane.
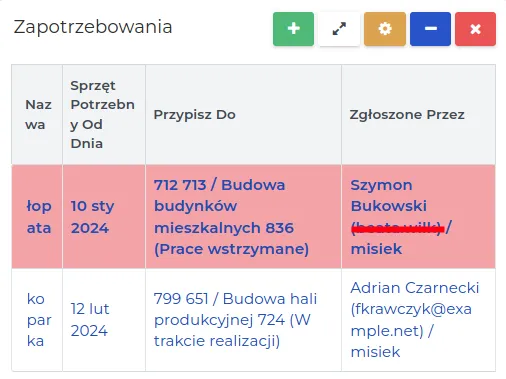
Po wybraniu przycisku “Przejdź do rozszerzonej listy” wyświetlone zostaną rekordy dla których można zastosować przyciski akcji (Wyświetl, Edytuj, Usuń) lub stworzyć nowe zapotrzebowanie klikając w “Nowy”.
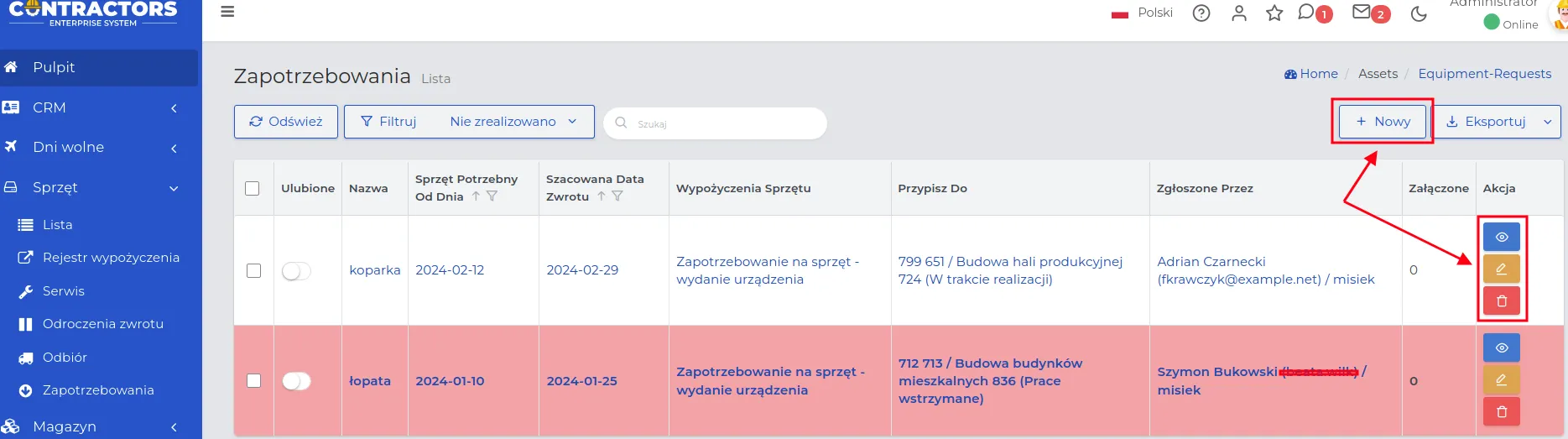
PAMIĘTAJ: Nowe zapotrzebowanie możesz wpisać także po wybraniu zielonego przycisku “Nowy”, widocznego przy nazwie apletu.
W formularzu tworzenia nowego zadania zwróć uwagę na następujące pola:
-
Przypisz: Możliwość przypisania zapotrzebowania do podmiotu należącego do grupy Klienci lub Projekty.
-
Zgłoszone przez pracownika: Wybór z listy zatrudnionego pracownika zgłaszającego zapotrzebowanie sprzętu - przy realizacji to on stanie się odpowiedzialny za sprzęt.
UWAGA: Wszystkie zgłoszone zapotrzebowania dla których minął termin określający ich datę realizacji, zostaną podświetlone na liście kolorem czerwonym.
PAMIĘTAJ: Status “Wypożyczenia sprzętu” zmienisz klikając bezpośrednio w jego nazwę. Nie musisz przechodzić do formularza edycji.