Dashboard
For users performing the same roles in the system, it is possible to configure dashboards with identical applets. After logging into their account, users can edit these applets and change the template settings saved by the administrator. In special cases, the administrator can also adjust the applets on the dashboard of a specific user.
REMEMBER: Properly adjusting applets for selected roles in the system will allow users to more efficiently use the necessary software functions.
Template Settings
Template settings are ready-made layouts and configurations of applets that can be applied to a group of users with similar needs in the system. Thanks to them, the administrator can quickly adjust the application interface to specific requirements, ensuring a consistent work environment for users.
NOTE: Changing the template settings will not update the existing user dashboards. The change will only be visible to new users with the roles selected in the template.
Creating template settings is done in the following order:
-
Go to the dashboard editing and with the selected role in the system, choose the “Edit” action button.
-
Make sure that the “Template” option has been marked for the given role.
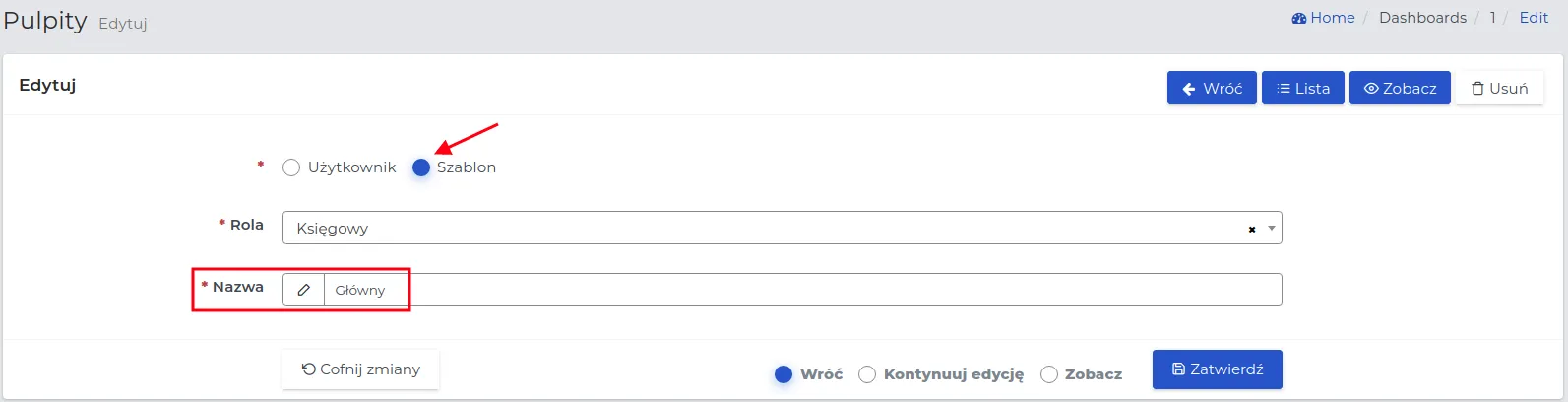
-
In the template creation form, you can also change the name of the tab on the dashboard visible to users from this group.
-
Save the settings with the “Confirm” button.
-
With the selected role on the list, click the “View” action button to verify whether the applets meet the users’ needs.
-
Optionally make changes to them.
-
Return to the main list with records using the “Back” button.
-
Modify the appearance of the dashboard for the remaining roles in the system, proceeding in the same way.
REMEMBER: If you add a new role in the system, you will not be able to create a template setting for it directly from the list after selecting the dashboard editing option. Instead, you will need to click the “New” button above the list, select a new role from the list, and then continue creating the template according to the description above.
Individual Settings
The administrator can customize applets on the desktop of a specific user selected from the list if there is a need.
Creating a desktop setting for a selected person proceeds as follows:
-
Go to the desktops editing, find the desktop of the selected user that interests you and click “View” or select the “New” button above the list of records.
-
If you are creating a new desktop, mark the “User” option and fill out the form paying attention to the fields:
-
User: Selected from the list user for whom you want to make desktop settings.
-
Name: The name of the tab to be visible on their desktop.
Save the data with the “Confirm” button.
-
-
Choose applets for the appropriate columns by clicking “New” and save the creation forms.
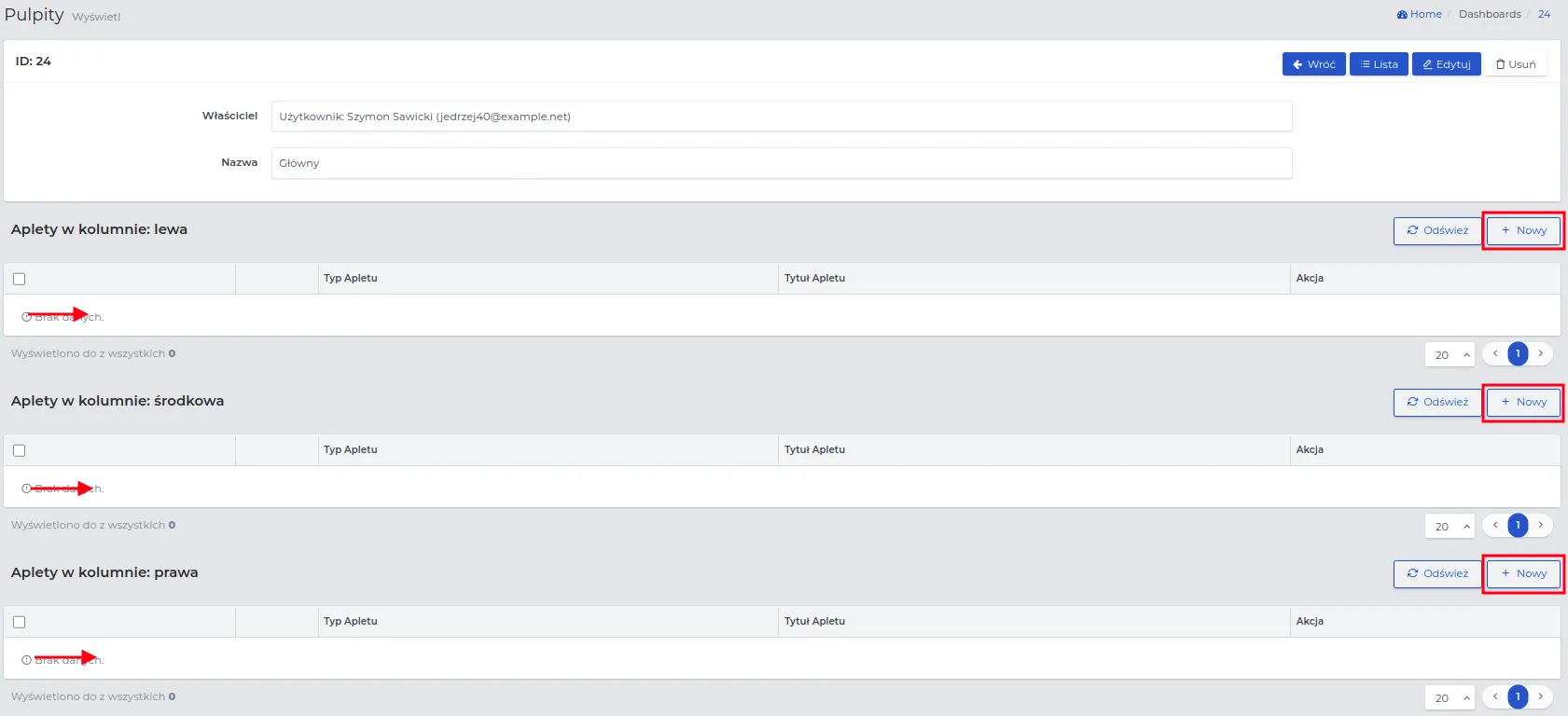
NOTE: When creating a new desktop for a selected user, no applets suggested by the system will be added to the desktop, according to the role they perform.
To find the desktop of the user or template you are interested in, use the filtering function.
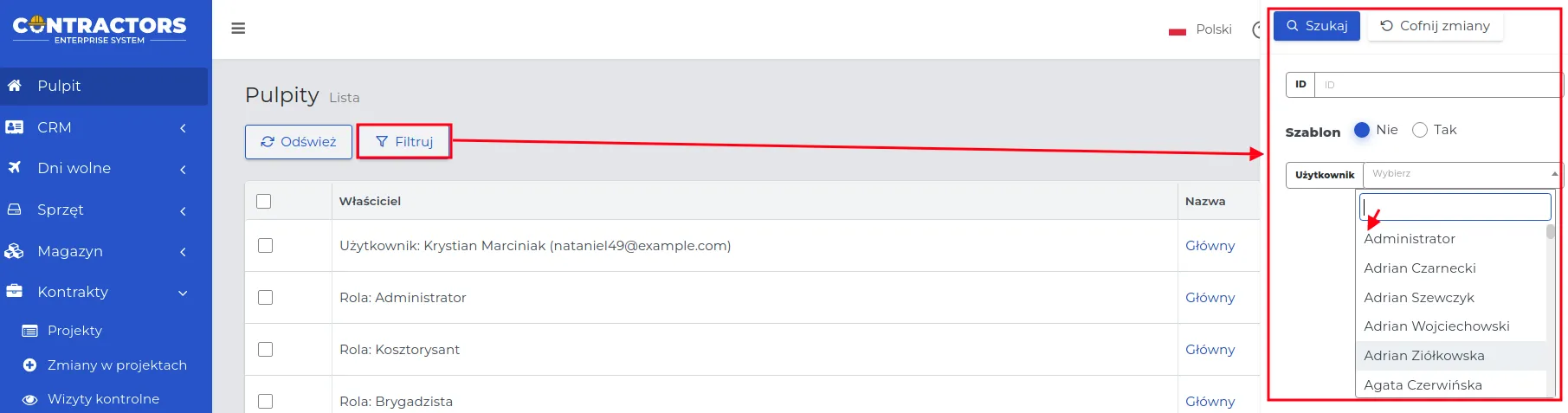
REMEMBER: When filtering records, always first determine whether the search should concern a template with a selected role or a user selected from the list.
Appearance Settings
In Step 1, described in the “First Steps of Configuration” chapter, you made initial system appearance settings. You can review them again and make changes if there is a need.
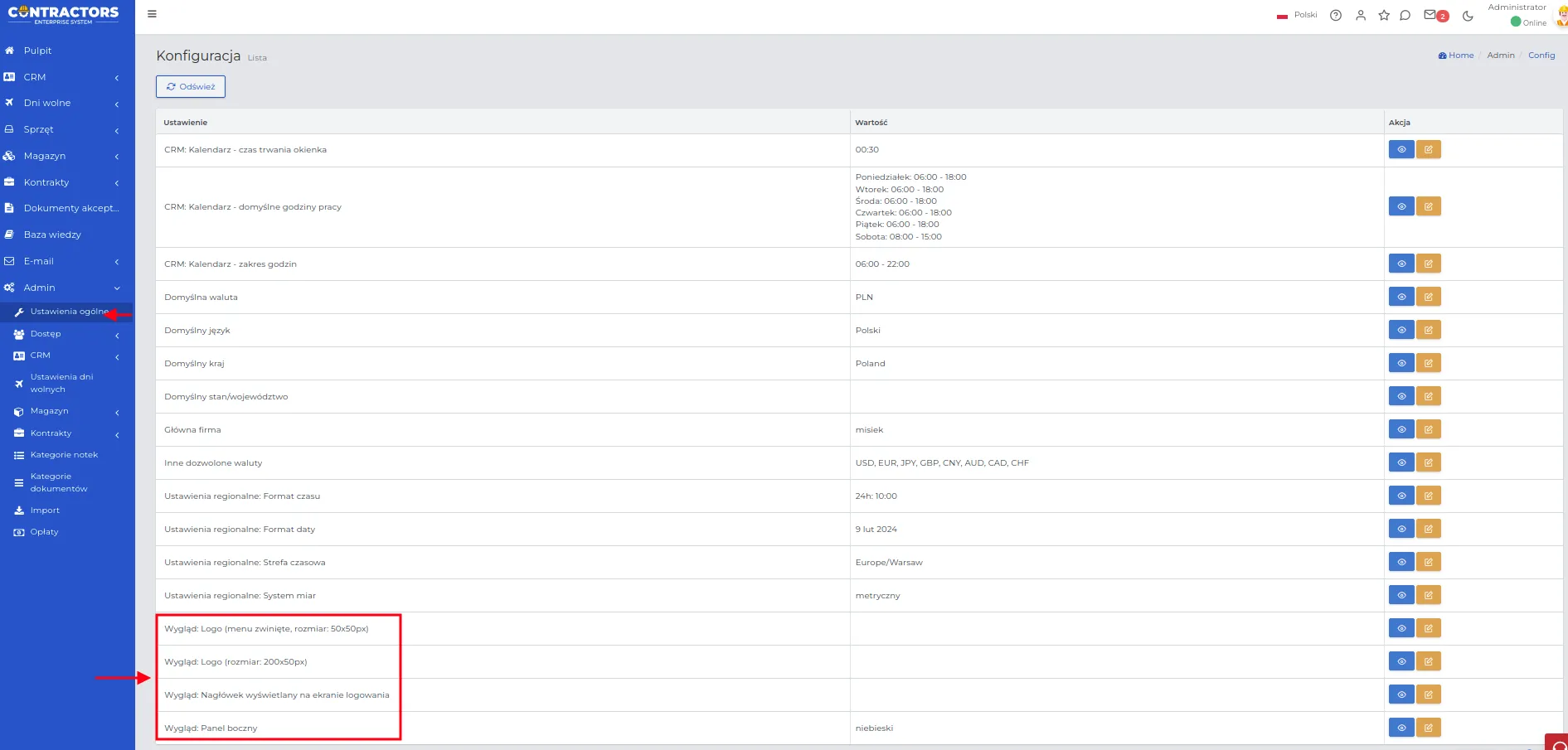
Appearance settings are available in the “Admin -> General Settings” section and concern:
- Appearance: Logo (collapsed menu, size: 50x50px): Logo graphic visible with the menu collapsed.
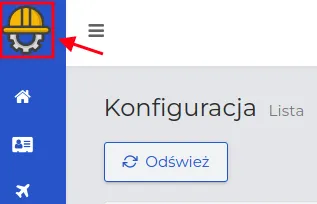
- Appearance: Logo (size: 200x50px): Logo graphic visible with the menu expanded.
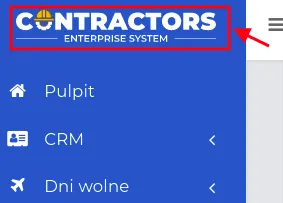
-
Appearance: Header displayed on the login screen: Text visible when logging into the system, it can be, for example, a motto, quote, or message. It will also be visible in the title of the browser tab.
-
Appearance: Sidebar: Color for the main menu selected from the available list.
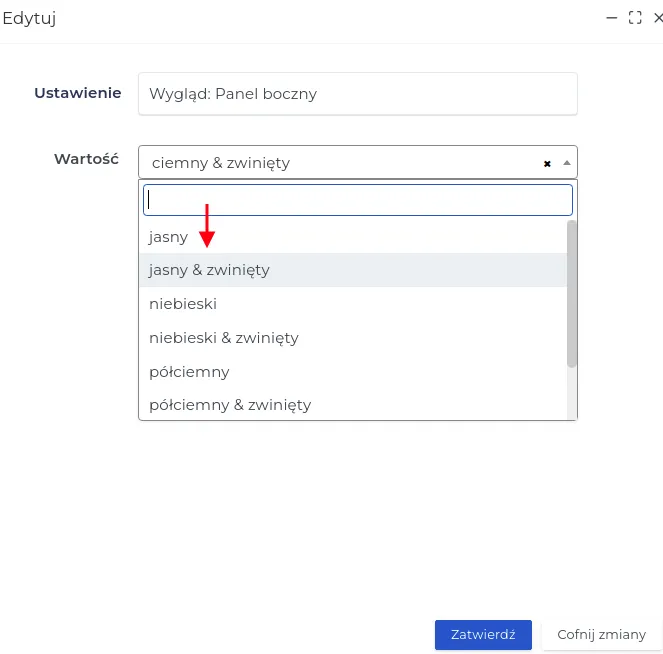
NOTE: These settings are not mandatory. Once entered, they will be identical for all system users.
REMEMBER: The colors of the desktop widgets are adjusted according to the settings during their creation.