Basic Actions Related to Records
A record is a single entry with a proper name, visible on the displayed list of the selected system menu. The introduced names concern, among others, company names, contact names, material names, etc.

Depending on the screen size on which we view the data, the number of available columns in a record can vary. For example, for mobile phones, there will be two or three columns. For desktop computers and laptops, there will be six columns and more.
Preview and Edit a Record
You can preview the content of a selected record on the list by directly clicking on its proper name or by selecting the blue “View” action button.

You can edit a record in two ways:
-
Click the ‘Edit’ button.
-
Click the record name, then select the blue ‘Edit’ button in the top right corner of the screen.”
REMEMBER: Before confirming changes, you can choose whether you want to continue editing this record, go to its view, or return to the place from which you clicked ‘Edit’. These options can be found at the bottom of the edit form.

Undo changes - resets the filled-in form. In the case of a new record, it removes data from the form fields. In edit mode, it restores the field values saved in the database.
Go back - saves the entered data and returns to the view where you clicked ‘Edit’.
Continue editing - saves the changes made, remaining in the edit form, without returning to the list of records.
View - after saving, displays the edited record with the changes made.
REMEMBER: The number of visible records is adjusted by changing the display settings. On the list, we choose how many records should be visible on the first subpage.

Adding and Removing Records
Creating and deleting records on the list is uniform throughout the system.
- To add new records to the list, use the “New” button, located in the top right corner of the screen.
![]()
NOTE: In some cases, the system allows for the creation of records with identical names, assigning them different ID numbers. However, it is recommended to delete unnecessary records or assign them additional attributes to facilitate their recognition.
-
To remove a selected record from the list, use the “Delete” function button or in the preview of the selected record choose “Delete”.


NOTE: It may not be possible to delete a record from the system if it is associated with other elements, for example, if the equipment has already been rented by an employee, so you cannot delete this equipment.
Example illustrating the marking of a record in which there is at least one dependency between the other records in the system. The absence of the “Delete” function button indicates that no association has been recorded for the selected record.

Deleting multiple records
REMEMBER: The system allows for the simultaneous deletion of multiple records from the list using the batch method.
Using the batch method to delete records proceeds as follows:
-
Select the records designated for deletion in the first column.
-
From the drop-down list, choose the “Delete” option and confirm this action in the next step.
-
The number of records on the list will be reduced by the number of marked records for deletion.
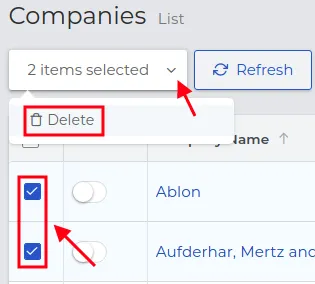
NOTE: Deleted records go to the “Trash”, where the administrator can restore them to their original place of deletion, following the scheme below:
Restoring a record
-
Open the list of records from which you want to restore entries located in the “Trash”.
-
On the pull-out list, select the “Trash” option.
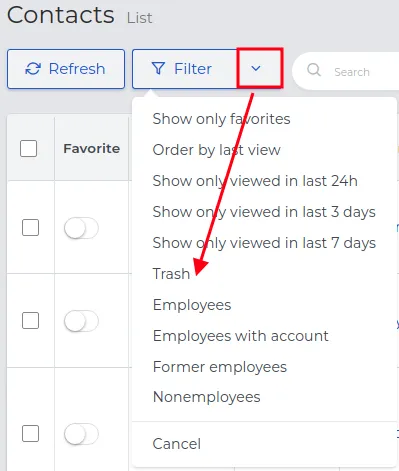
-
Select the record you want to restore to the main list from among all the deleted records.
-
Use the “Restore” function button.
-
The record will be restored and disappear from the list named “Trash”.
Favorite Records
Adding selected records to the favorites list allows for easy and quick access to the most frequently used items and to track changes made to them by other users.
To add a record to “Favorites”:
-
Activate the toggle next to the appropriate entry.
-
Records that have been marked in a specific way will be visible both on the selected module list and on the general list covering all system records that have been marked this way.
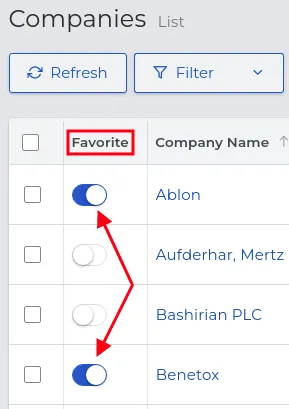
NOTE: A collective list of all favorite records is generated automatically and remains visible after selecting the star-marked icon in the main menu (at the top of the screen). The favorites list can be sorted using the drag and drop method.

NOTE: Adding a record to favorites does not automatically create an applet on the desktop with the prefix “favorite” e.g., “Favorite Contacts”. You need to add the appropriate applet to the desktop yourself and set it to display only favorite records.
Copying and Duplicating Records
Copying records is the process of duplicating data, useful for replicating or creating new entries based on existing ones.
NOTE: Only certain types of records have the option to copy.
Example modules providing the option to copy records:
-
CRM -> Meetings, Calls, Tasks (changing the date for the entered event).
-
Equipment -> List (the same product names can be given a different serial number).
-
Warehouse -> Purchases, Inventories (changing the date for reordering and inventory stocktaking).
Protecting Contacts and Companies from Duplicates
When entering contacts and companies, the system may suggest duplicates for verification:
-
Start entering a “New” contact with a name that already exists in the system e.g., CRM -> Contacts -> Apolonia Adamczyk.
-
The system will suggest “Possible duplicates”.
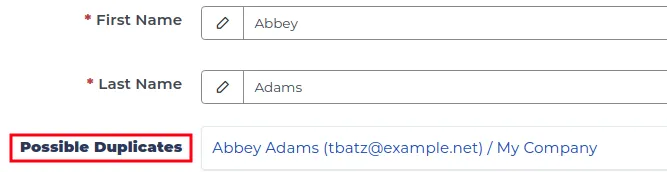
-
You can choose the suggested duplicate and go to its “Edit” or continue entering additional data in the form fields, adding a very similar record.
NOTE: After duplicating and saving the record, both entries will be visible during alphabetical sorting by name, arranged one after another.