Displaying Data and Basic Interaction
Managing the system involves mastering basic functions such as searching for data of interest and interacting with it, i.e., editing, viewing, deleting, and adding.
Basic Buttons on the Record List
Each selected record has buttons available that perform basic functions in the system. Depending on their location on the screen, we can divide them into the following groups.
-
In the upper right part of the screen:

-
Creating a new record on the list.
-
Exporting data.
-
On the left side of the screen, just above the list of records:

-
Refreshing the list of records.
-
Filtering data in records.
-
Standard search on the list of records.
- Optionally, other buttons may sometimes appear depending on the functionality offered by a given component, e.g.:
-
Menu “Equipment → Rental Register”. Allows issuing several pieces of equipment to one employee at the same time.
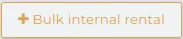
-
Menu “E-mail → Email Queue”. Enables updating the current list of emails that have not yet been downloaded from the mail server for further processing.
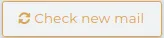
-
Menu “Warehouse → Purchases”. Allows uploading a photo or PDF file with an order or invoice, automatically supplementing the warehouse list with scanned data.
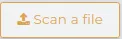
-
Tab “Attached → Email”. Allows attaching emails that have not yet been archived.

-
Menu “Inventory → Stocktakings”. It allows you to conduct an inventory stocktaking.

-
Tab “Attached → Email”. Allows attaching already archived messages to the displayed record.

Repeatable Action Buttons
Thanks to action buttons, we can appropriately go to the selected record and apply the chosen function. Action buttons are always located on the right side of the record on the list.
NOTE: The visibility of action buttons depends on the permissions of the user currently logged into the system.
The following action buttons are available in the system:
-
Standard, repeating with each record:
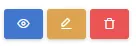
-
Blue “View” - used to preview the record (detailed view).
-
Orange “Edit” - carries out the editing of the record.
-
Red “Delete” - removes the selected record.
- Additional, available only in specific modules:
-
Green “Print device label” - Menu “Equipment → Equipment list”.

-
Green
- ”Attach this email to another record” - Menu “Email → Archives"
- "Archive new email” – Menu “Email → Queue”.

Basic buttons in the record view
The functional buttons visible in the record allow you to make changes to this record and create tasks directly related to it. They will always be visible in every displayed record and located on the right side of the screen.

The basic buttons in the record view include:
-
A star on a light background allows you to add the displayed record to “Favorites”. A record added to the “Favorites” list will be marked with a star field on an orange background.


-
Allows editing of the record form (interchangeable with the orange action button “Edit”).

-
Returns to the most recently opened list of records, located in a specific module of the system.

-
Returns to the most recently viewed record on a “step back” basis.

-
Permanently deletes the current record (interchangeable with the red action button “Delete”).

Additional functional buttons
In some records, there are additional buttons with extra actions. These buttons will be available between the basic buttons in the upper right corner of the record view.

NOTE: The visibility of additional function buttons is dependent on the permissions of the user currently logged into the system.
The buttons corresponding to the following functions in the system can be classified as:
-
Allows you to copy a given record.

-
Generates the document created in the record to a PDF format version.

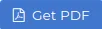
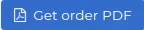
-
Displays a preview of the viewed record on the dashboard.

-
Saves form changes.
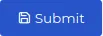
-
Choose file to upload and attach it to the record.
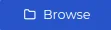
-
Allows you to change the status for records awaiting review of their content.
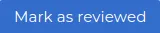
-
Confirms compliance in documents requiring approval.
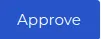
-
Allows uploading another attached file with data onto the disk.
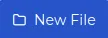
-
Enables operations on the email inbox (interchangeable with the “Archive new email” and “Attach this email to another record” action buttons).


-
Enables sending an email message with the document generated based on the record.
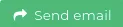

-
Changes the status in those records that are waiting in the queue for execution.
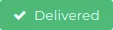

-
Displays user data along with their permissions.
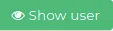
-
Allows you to create a new account for a user in the system.
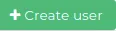
-
Allows you to create a new material, the status of which can be tracked in the warehouse.
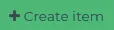
-
Generates a label for printing.
